How to install the SAP Passport browser certificate?
SOLUTION
Please follow the steps below in order to install an SAP Passport certificate in your browser
1) First, you need to delete all existing certificates in your browser, this will clean if in case there are any outdated passport installed in your browser.
2) Now open Internet Explorer* browser in order to start the installation process and access the SAP Passport application
3) Now enter the password in the Password Tab
4) Now you will be asked to choose field key length (encryption level)
- 2048 (High Grade) option provides more security
- 1024 (Medium Grade) option will allow faster processing time
- RSA 4096 encryption is currently not available
5) Now please Click Apply for SAP Passport
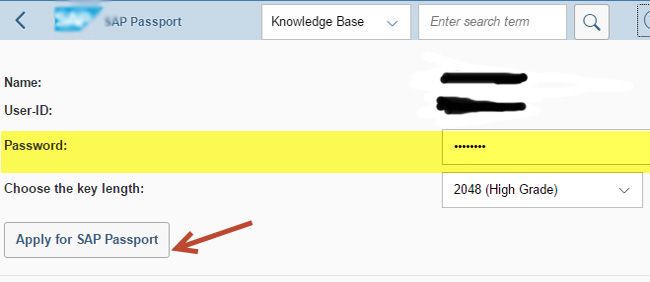
6) Now once again you are needed to enter your password.
Note: The certificate password will be needed in case if the certificate is manually imported in the browser.
7) Click Apply
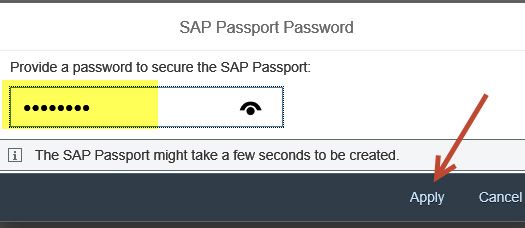
8) Now click 'Install the SAP Passport'
- If in case, directly installing SAP Passport does not work then navigate to Download the SAP Passport > Open the downloaded file > Follow the steps to install
- A user can also use Download the SAP Passport option in order to save the SAP Passport local file and use it to install on another machine
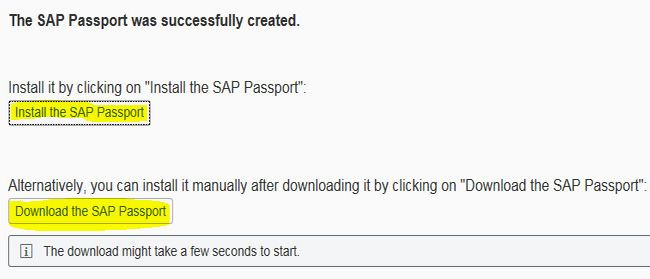
9) Now please click on the SAP Passport Installed confirmation window
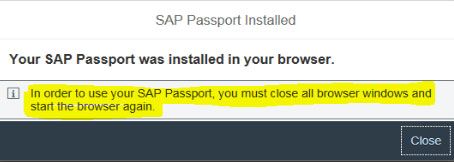
10) Now as per as instruction please clean your browser cache, close all other windows, then start the browser again and log into Launchpad.
11) Now after installing the certificate, please make sure that the SAP Passport tile shows you how many days you have before the certificate expires.
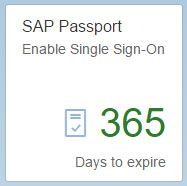
Note: SAP Passport certificate installation via browser is only supported in Internet Explorer (IE)*. For other browsers (e.g. Chrome, Firefox, etc), you must follow the steps to manually download the certificate file and then install.