Suppose you are surfing the web and come across a page that you really like, but want to check out later. What do you do? You bookmark it on your browser. Bookmarks are a great way to mark your favourite pages and revisit them quickly later on. The process is so fast and easy, that you might end up having a lot of bookmarks stored in your browser!
Saving and deleting bookmarks is fairly simple in Google Chrome. As the bookmarks are connected to your Google account, any changes made will be applied to every device where you are signed in with that account.
Adding Bookmarks in Chrome
For adding a Bookmark while visiting any page, you just need to click the star icon present on the right of the address bar. A Bookmark added popup will open where you just need to name your Bookmark and select the location where you wish to save it and then click Done.
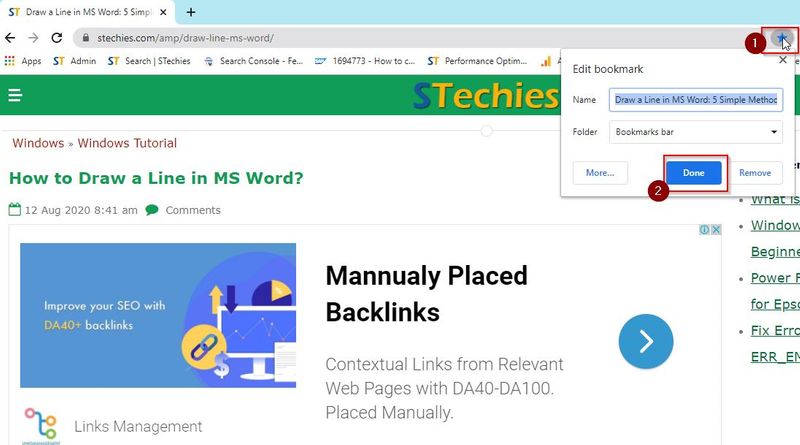
- You can also save your bookmarks in different folders. For that just click on the folder dropdown and select the folder.
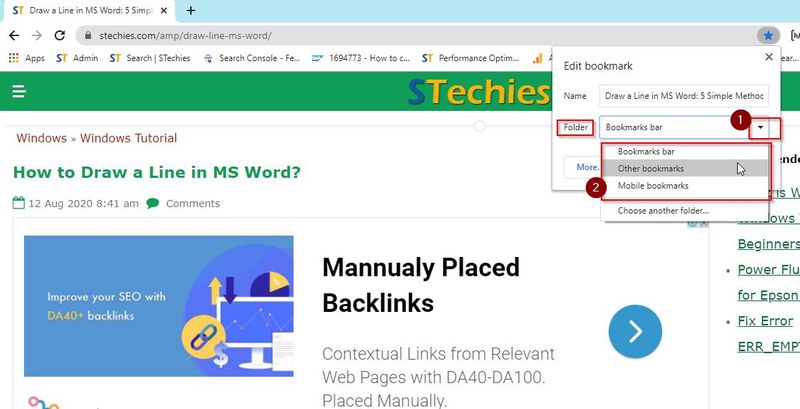
Adding Bookmark below Address Bar
- You can also add a bookmark below the address bar and makes for super-quick bookmarking.
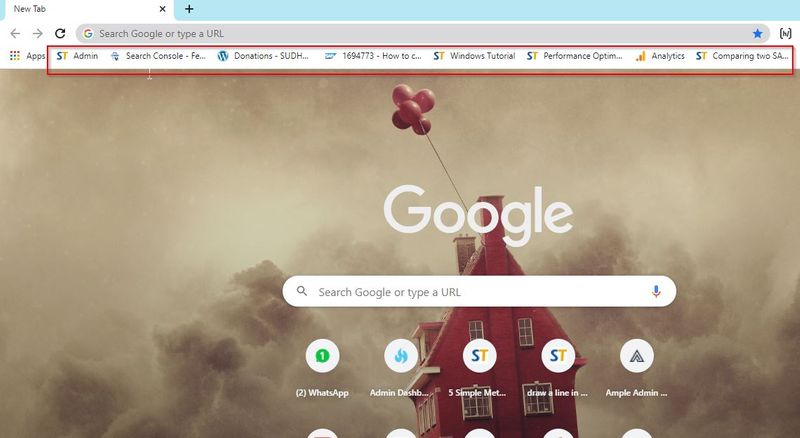
- To place a webpage on the bar, drag and drop the webpage address below the address bar. The Bookmark will now appear below the search bar for and therefore easily accessible.
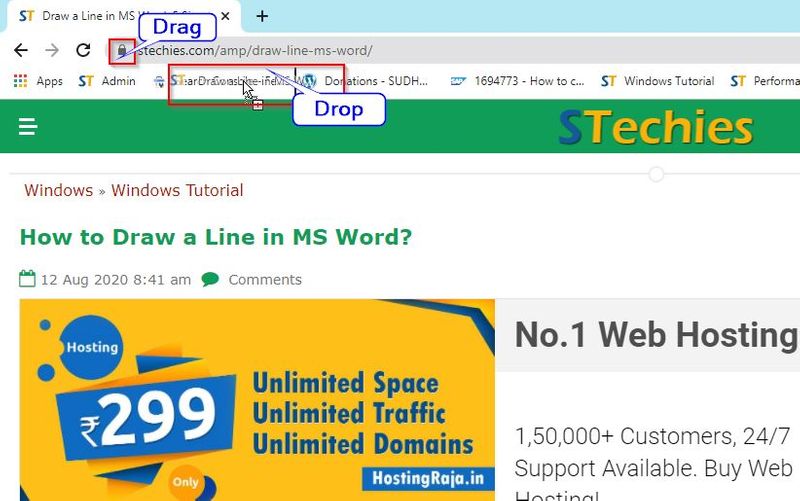
Deleting Bookmark in Chrome
There are various methods to delete a bookmark in chrome, all of these methods are explained below:
Method 1: Right-click Bookmark and Delete
- Open Chrome Browser and locate the bookmark you want to remove. It will be visible right under the address bar of the browser.
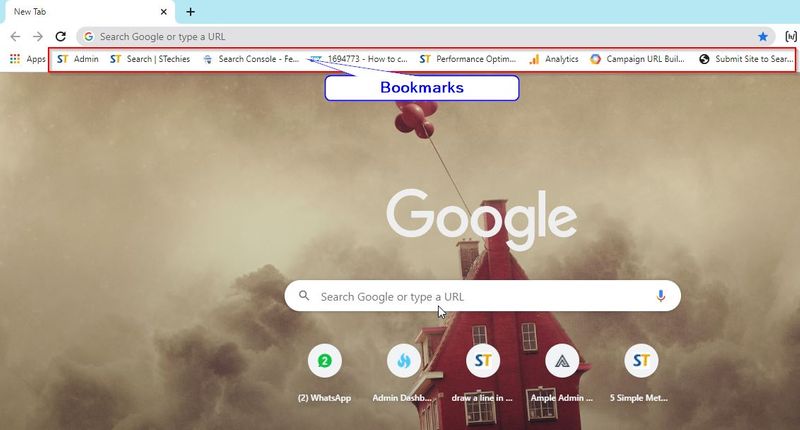
- Right-click on the bookmark and select “Delete” to delete the bookmark.
.jpg)
Or
- Click on the menu button (three dots) on chrome browser and select Bookmark
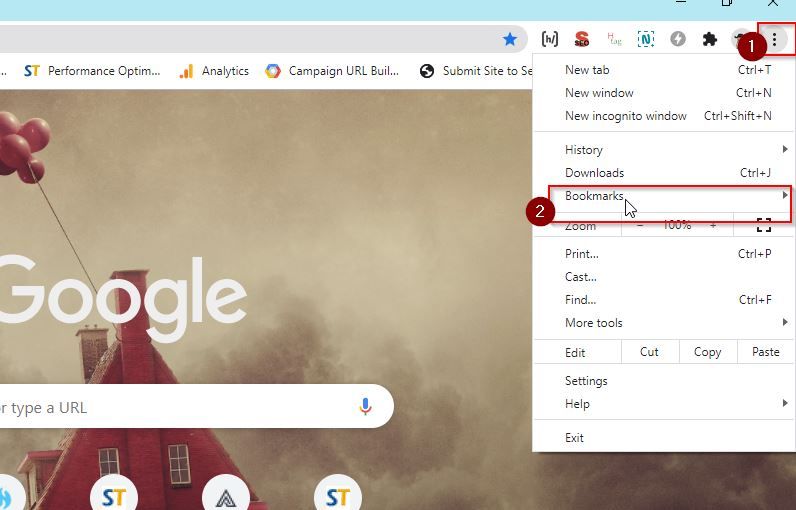
- A new window with all your bookmark listed will be opened
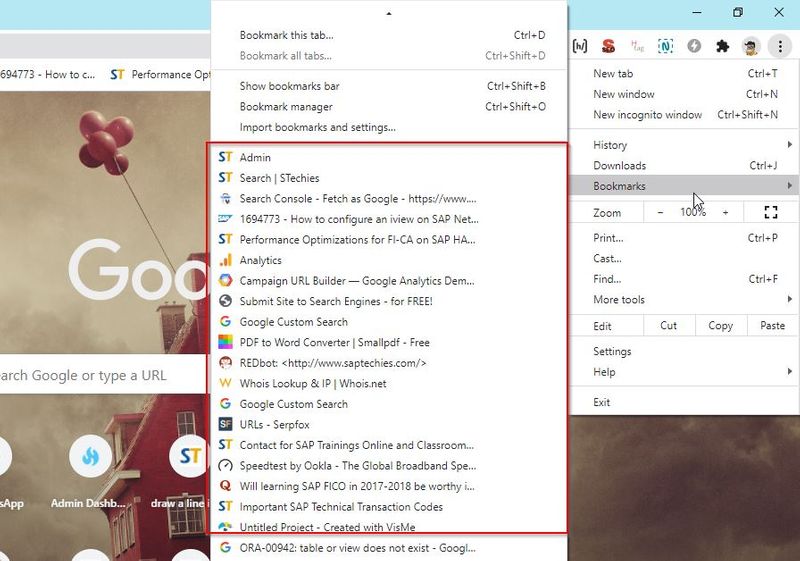
- Right-click on the bookmark you want to delete and select “Delete”
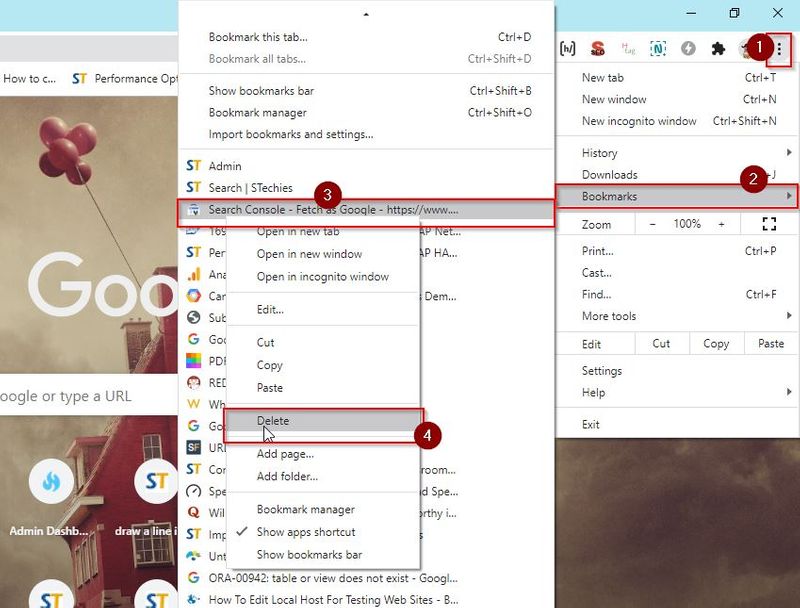
Method 2: Bookmark Manager
Bookmark manager tool in chrome can be used to view, manage and delete all your bookmark.
Please follow the steps below:
Open the bookmark manager, there are multiple ways to open it
- Click the Chrome Menu button and select "Bookmarks" → "Bookmark manager" This will open a new tab.
- Press Ctrl + Shift+O
- Type chrome://bookmarks into the address bar and press enter
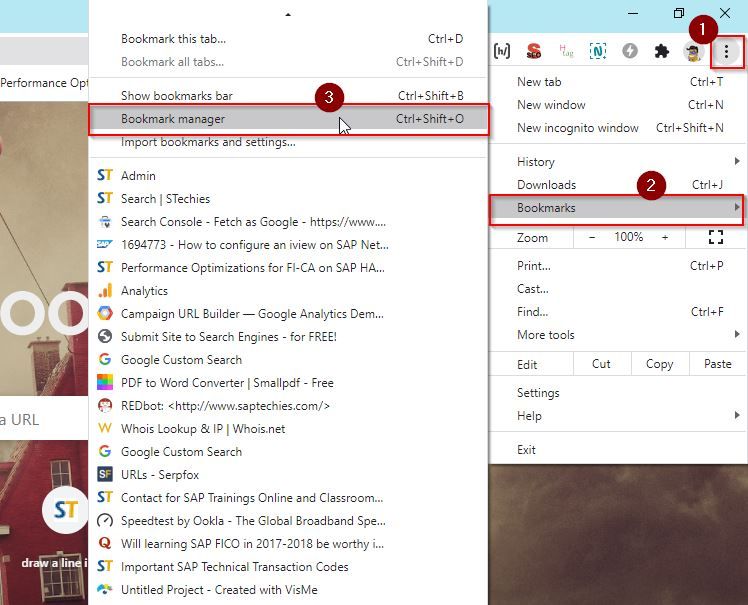
- All of the bookmarks are displayed inside the Bookmark Manager. This folder can be opened to view all the bookmarks inside. If you are signed into a Google account, all the devices that are synced to this account will have the same bookmarks.
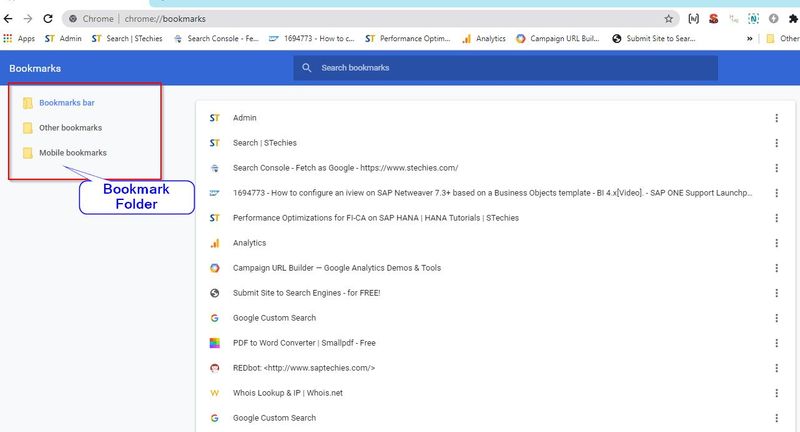
- Click on the three dots and select ‘Delete’ to delete that specific bookmark or bookmark folder
Note: If you delete a folder, the bookmarks inside will be deleted.
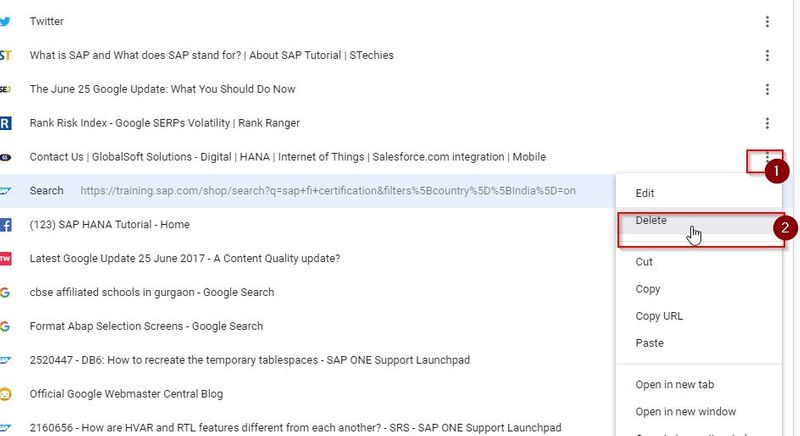
Method 3- Delete the Bookmarks Folder in Windows
User can delete all bookmark at once by deleting bookmark folder from window
Please follow the steps below:
- Open your window search box
- Type ‘%LocalAppData%\Google\Chrome\User Data’ and press Enter
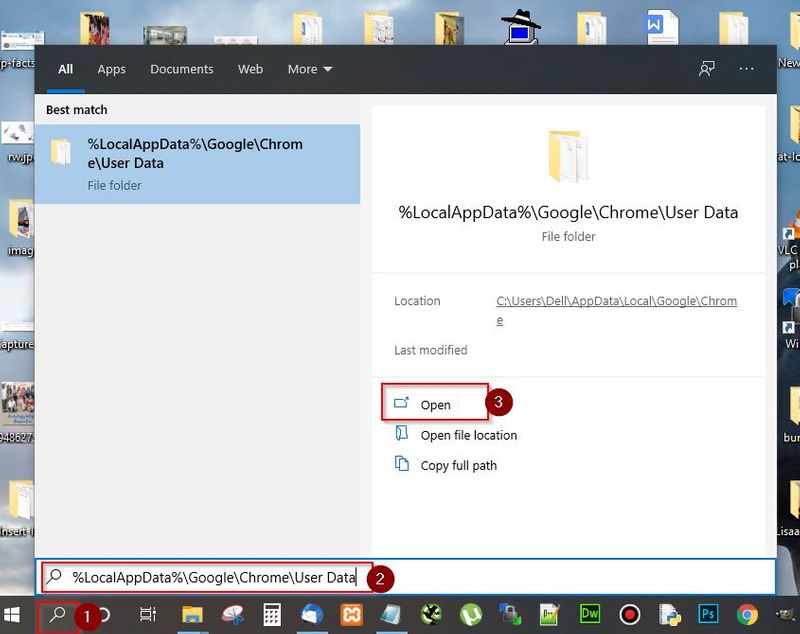
- Search for bookmark file in the search box on the top right corner
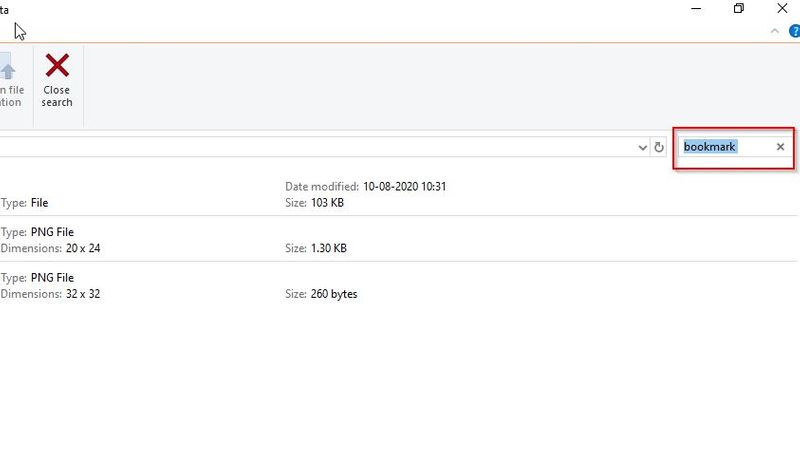
- Right-click on Bookmark file and choose Delete
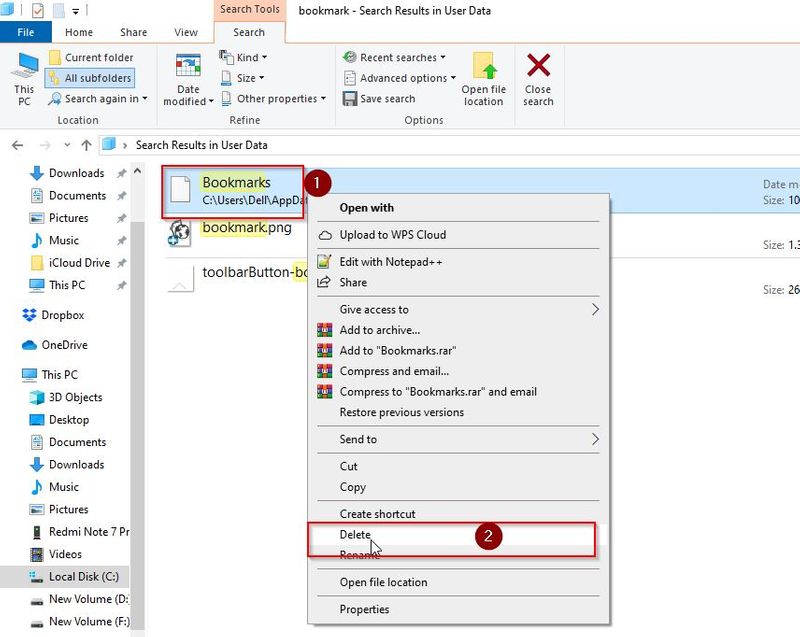
Conclusion
Adding bookmarks to your browser helps you quickly access the websites that you require on a regular basis. It saves time and increases your productivity. But when the amount of bookmarks becomes too big, you may want to delete everything at once. This may not be a good option.
You can delete bookmarks one by one. But if the amount is huge and it consists of many cached video files and cookies, you can go for bulk deleting. This will free up some memory space which will be useful for other tasks.