Google Play Store is the largest platform for discovering, downloading and installing applications for Android devices. From your favourite messaging app to the image editor of your choice, this place has it all. But what if you open the play store to update an installed application and face Error checking for updates?
Irritating isn’t it?
Sometimes, clearing out history or disabling the Google Play Store might help. In this post, we will look at the causes of this problem and its fixes.
What are Google Play Store Errors?
These issues generally contain numbers and might pop up when you try to install or update an app. Cache issues, update issues and Google account issue might be the root causes of this problem.
Based on many user reports, these are the common causes of this troublesome error –
Corrupted Cache
If the cache data of Google Play Store is corrupt, it affect the update and install processes.
Corrupted App Data
Another cause is the app data. If this data is corrupted, the app might not get updated easily.
Internet Connection
If your internet connection is insecure, then the updating might not be smooth. Make sure you’re a stable internet connection and not a VPN or a proxy server.
Space for Storage
Unless you have enough free space for storage, your apps won’t be updated or installed properly. Make sure you have around 300 MB of free space available for your apps.
Corrupt SD Card
The data in your mobile SD card can disrupt your updating process too. So, you can temporarily remove the SD card and check for the error.
Play Store Faulty or Pending Updates
A faulty update that you might have recently installed might cause this error too. It might be corrupting some features of the app.
Incorrect Date & Time
If the data and time on your device are incorrect, the update won’t go as planned.
How to Resolve this Error?
Here are some of the techniques which we will discuss in this article that will solve this GooglePlaystore Error checking for updates issue –
- Restarting your Device
- Make Sure Your Internet Connection is Stable
- Clear Cache from Google Play Store App
- Clear Google Play Store App Data
- Set Date and Time Correctly
- Uninstall Google Play Store Updates
- Check if your Phone has Any Pending Updates
- Disable and Enable the Play Store App
- Unmount Your SD Card
- Remove Google Account
Solution 1: Restarting your Device
You can start fixing this error by restarting your device. For this, press and hold the power button of your phone. When the menu pops up, click on restart.
Solution 2: Make Sure Your Internet Connection is Stable
If your internet connection is weak, Google Play Store won’t work properly. Check whether you have an alternate WiFi or internet connection that fixes the problem.
If you are using two SIM cards on your phone, and both of their data plans, switching the SIM card may work. This means that you can turn off the data plan for one SIM and check whether the error persists. If you are using Hotspot, check its speed as well.
Solution 3: Clear Cache from Google Play Store App
You can clear the cache data of your Google Play Store App and start afresh. It may resolve the Update error.
Please follow the steps below to clear cache from the Google Play Store –
- First, unlock your mobile device
- Next, drag down your notification panel and select the Settings icon on the top-right corner of your screen
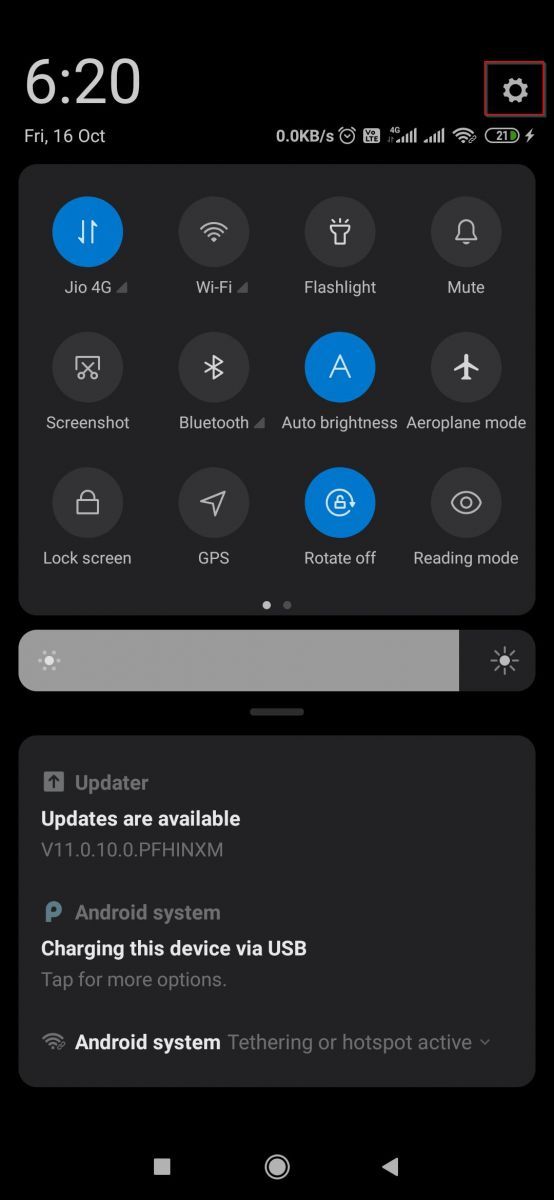
- Next, scroll down and click on the Application (Apps) option
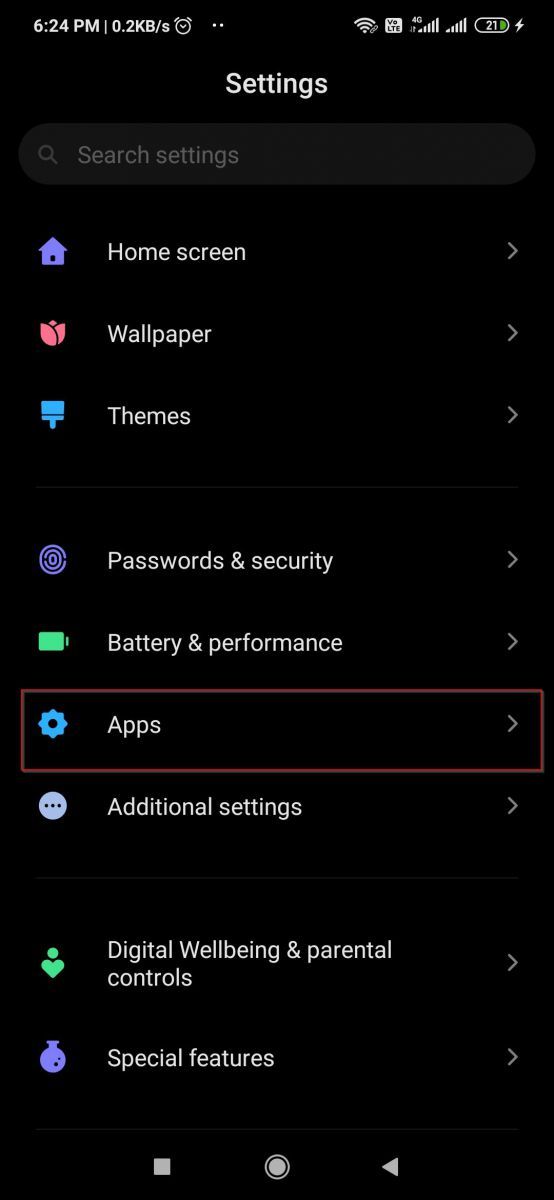
- Now tap on the ‘Manage Apps’ option
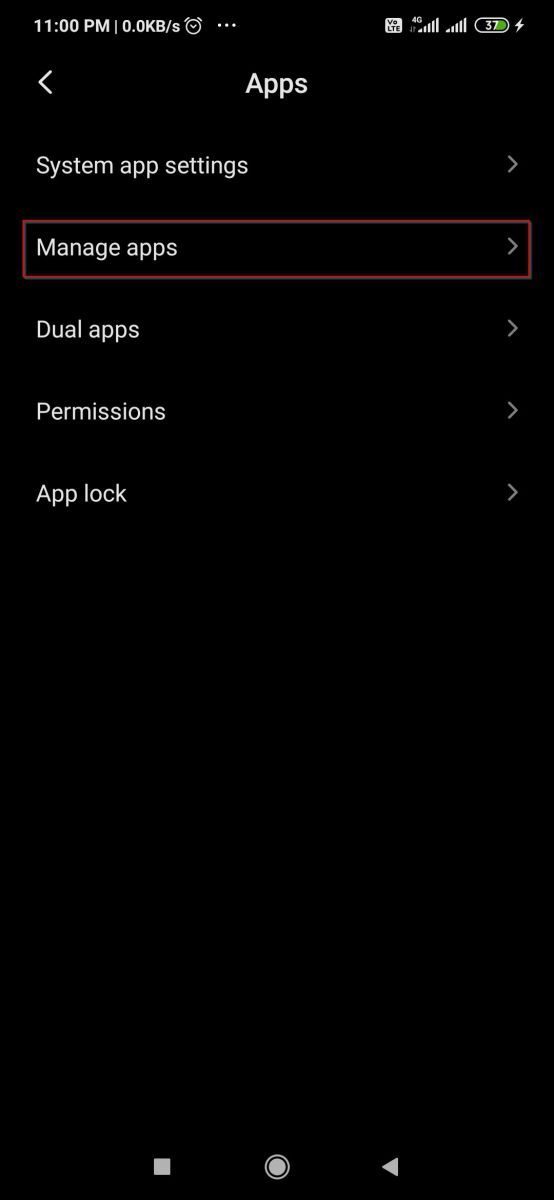
- Inside the ‘Manage App’ screen scroll down and click on Google Play Store
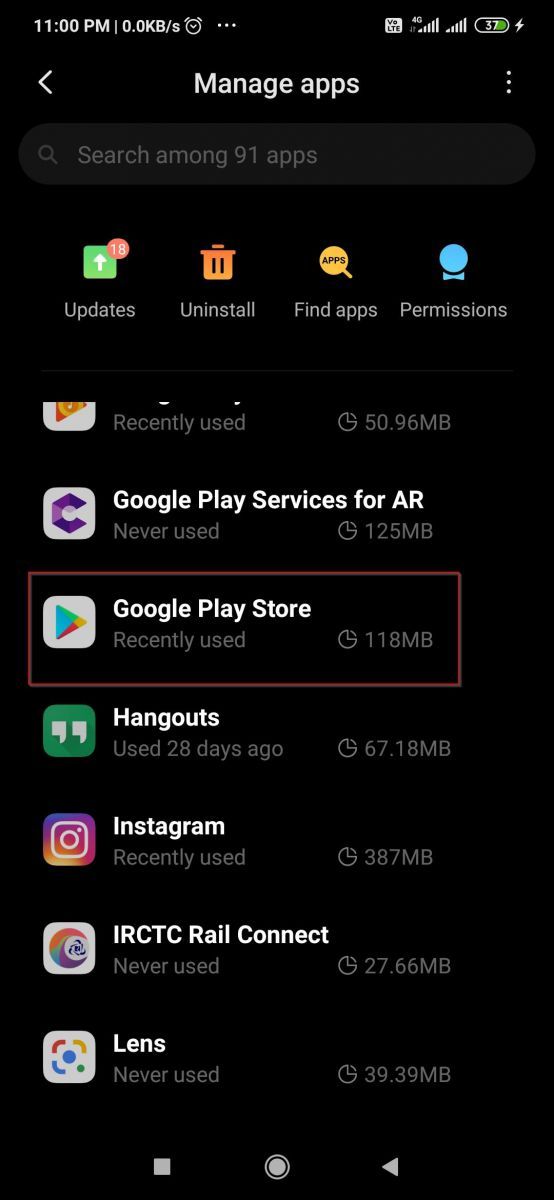
- Next on the App Info screen tap on Storage button
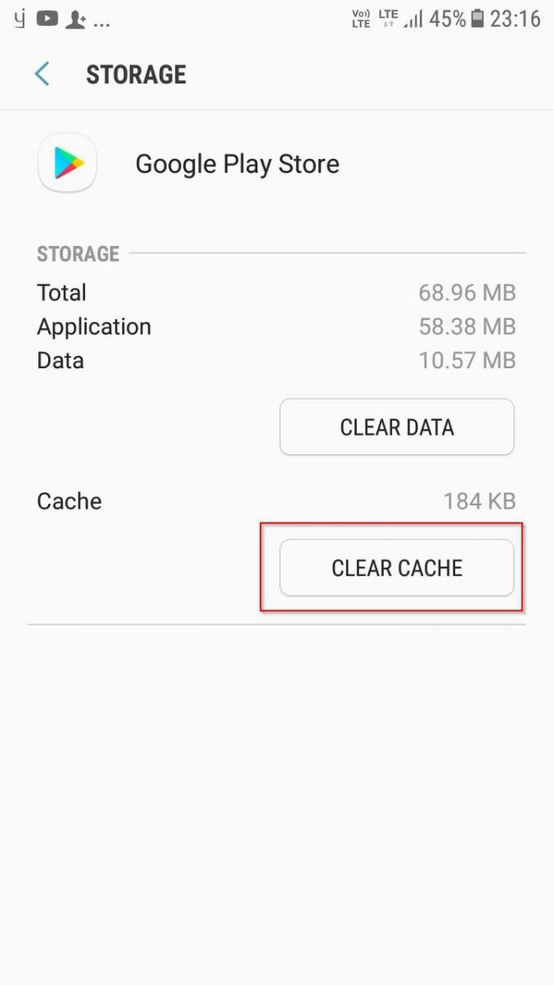
- At last, tap on the Clear Cache button in order to clean corrupt files and user data from Google Play Store App
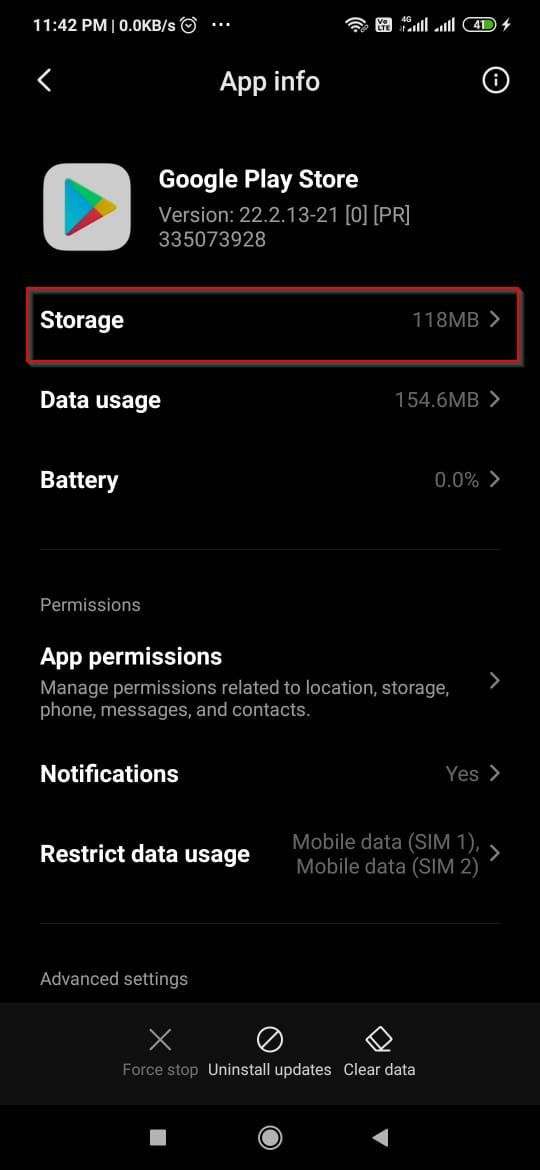
After a few seconds, the cache size will turn into 0, indicating emptying of the cache.
Note: If your device does not show the clear cache option, follow the steps in the next solution clear data
Solution 4: Clear Google Play Store App Data
Follow the steps below to clear data from the Google Play Store –
- Pull down your notification panel and select the Settings icon on the top-right corner of your screen
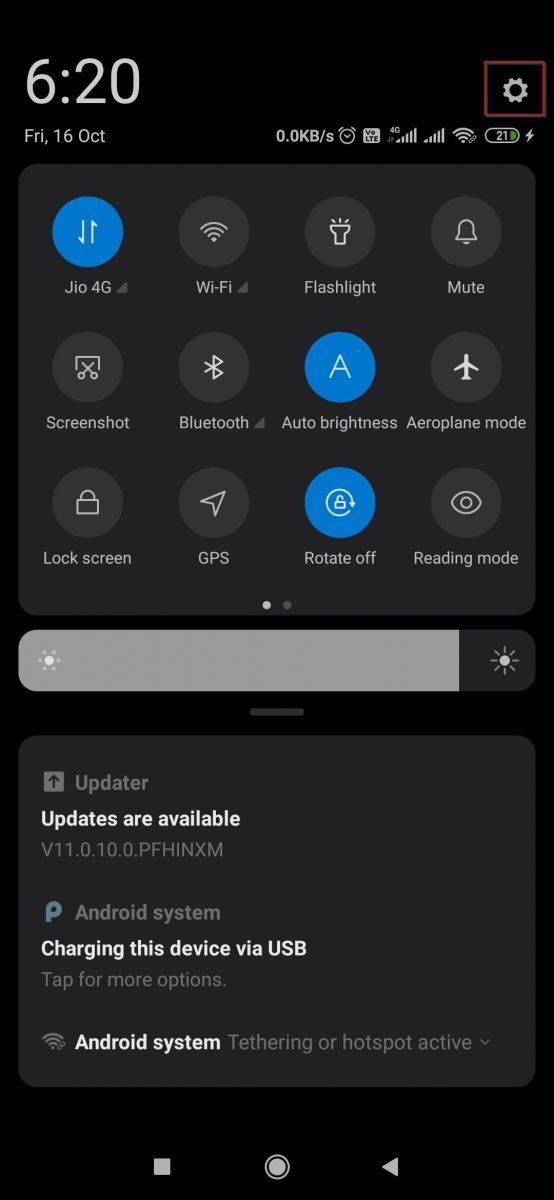
- Next, scroll down and click on the Application (Apps) option
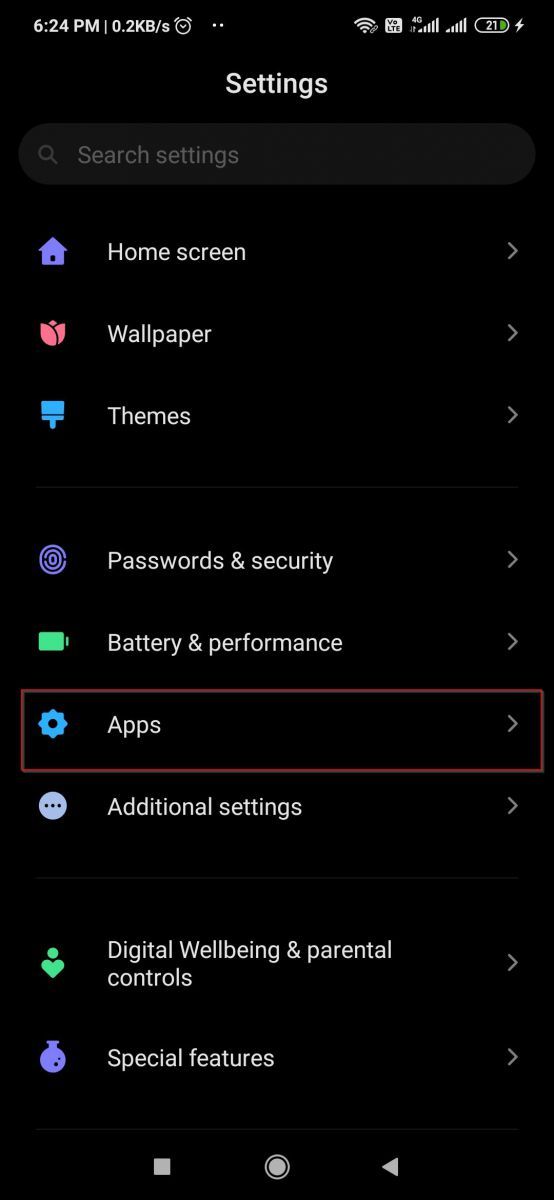
- Now tap on ‘Manage Apps’ option
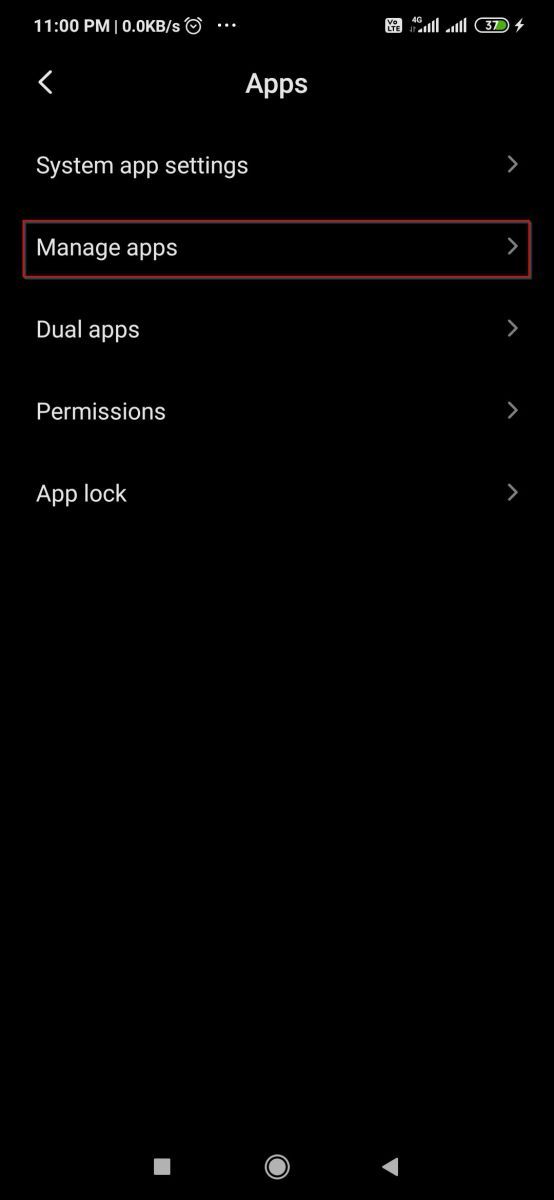
- Inside ‘Manage App’ screen, scroll down and click on Google Play Store
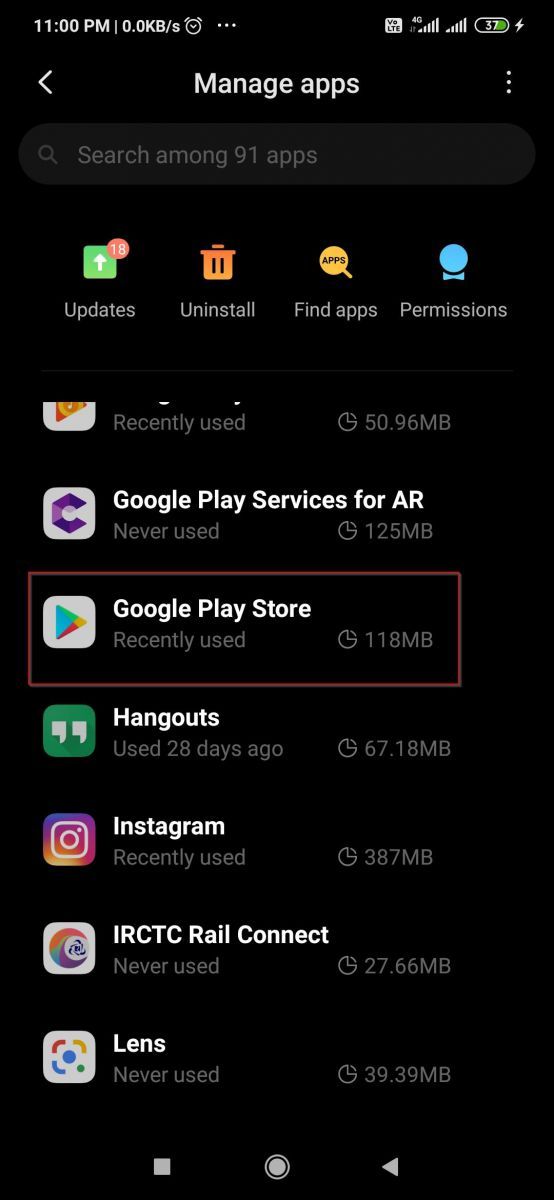
- Next, on the App Info screen, tap on the Storage button
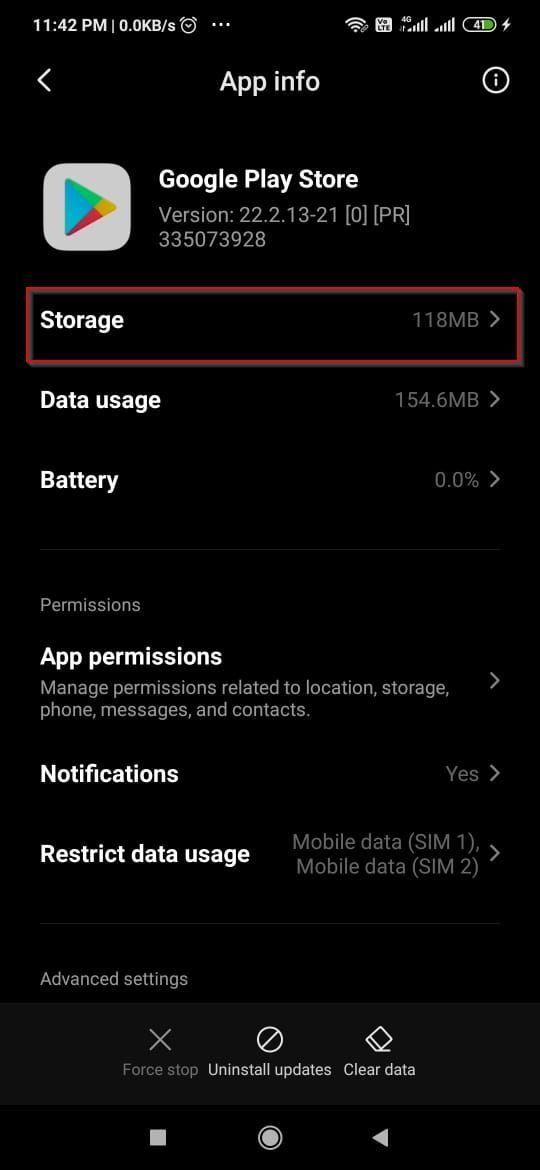
- Next tap on the Clear Data button
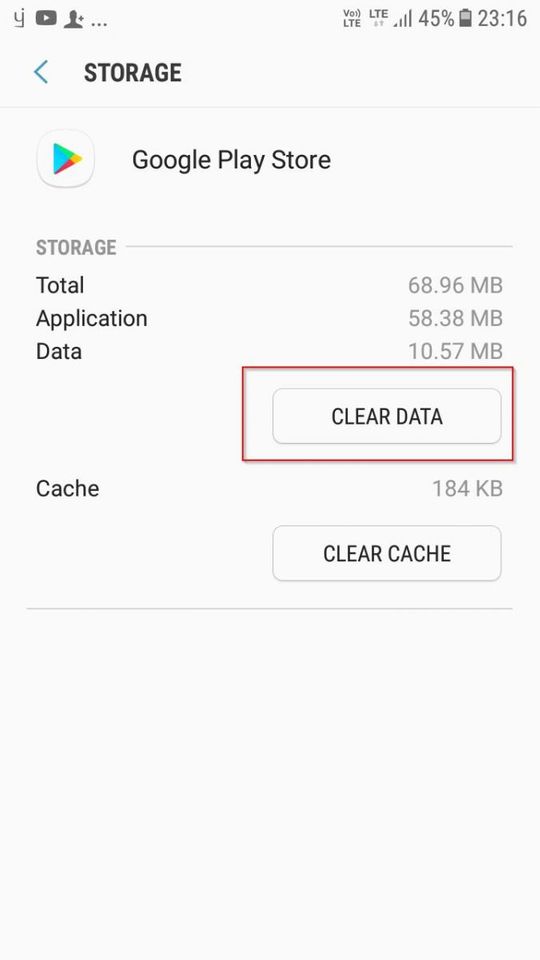
Wait for the process to be completed and then re-launch the Google Play Store App and Sign in again. Then try updating your applications again. If it updates smoothly, it means that the error has been solved.
Solution 5: Set Date and Time Correctly
Setting the correct date and time should also fix the issues with the Play Store on your phone.
Please follow the steps below to set date and time correctly –
- In the notification panel of your phone, select the Settings icon on the top-right corner of your screen
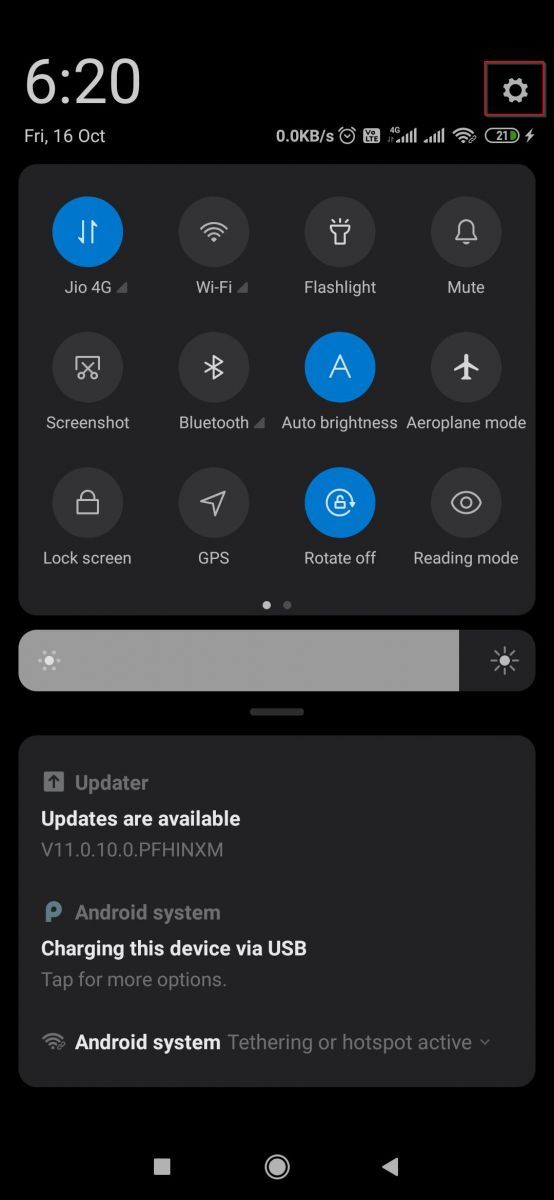
- Next, scroll down and tap on the Additional Settings options
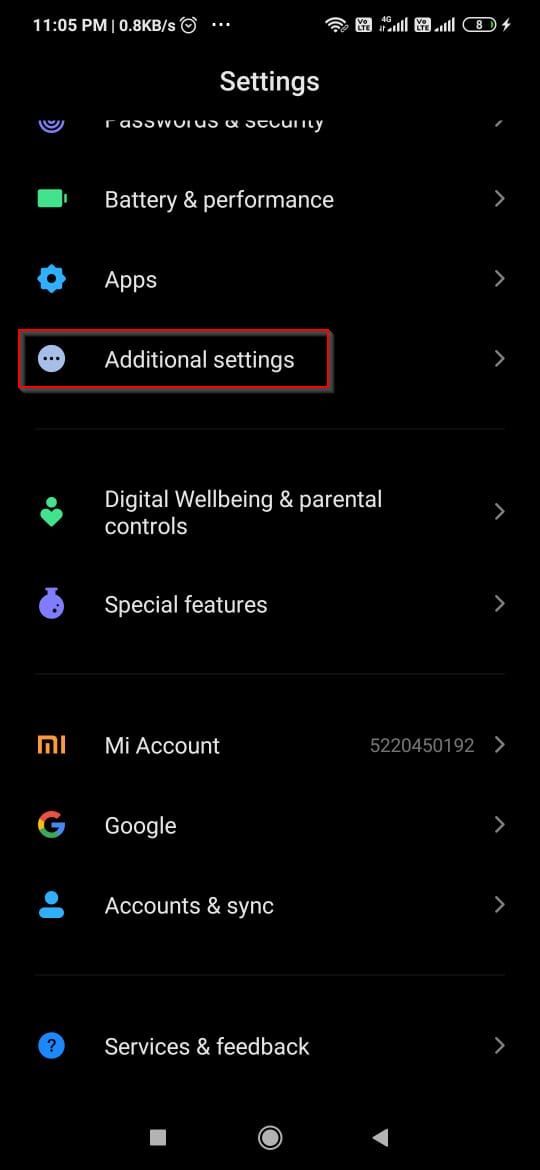
- Now tap on Date & Time
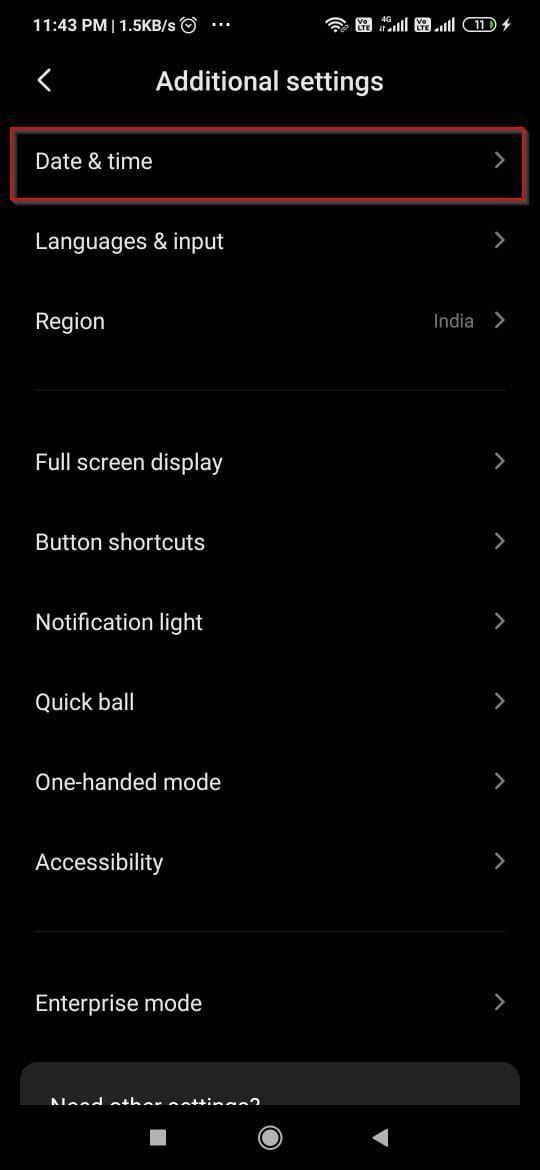
- If the toggle button next to Automatic Date and Time is turned off, turn it on
- Make sure the Automatic time zone toggle button is turned on too
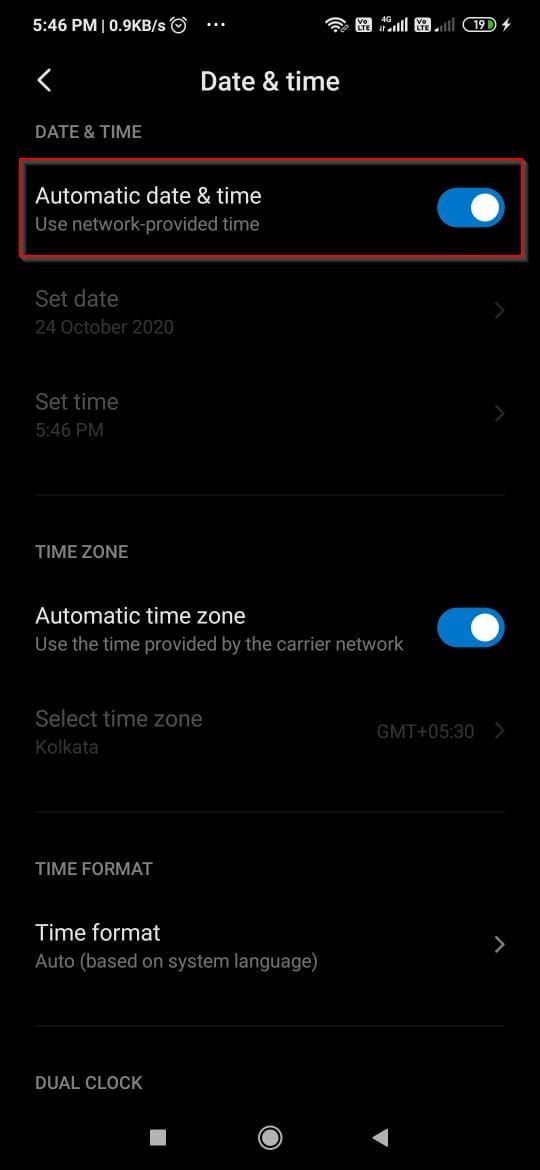
Now go back to the home screen. You will notice that the date and time will be automatically updated.
Solution 6: Uninstall Google Play Store Updates
This problem can also be resolved by uninstalling all previously installed Play Store Updates.
Please follow the steps below –
- Go to your phone Settings
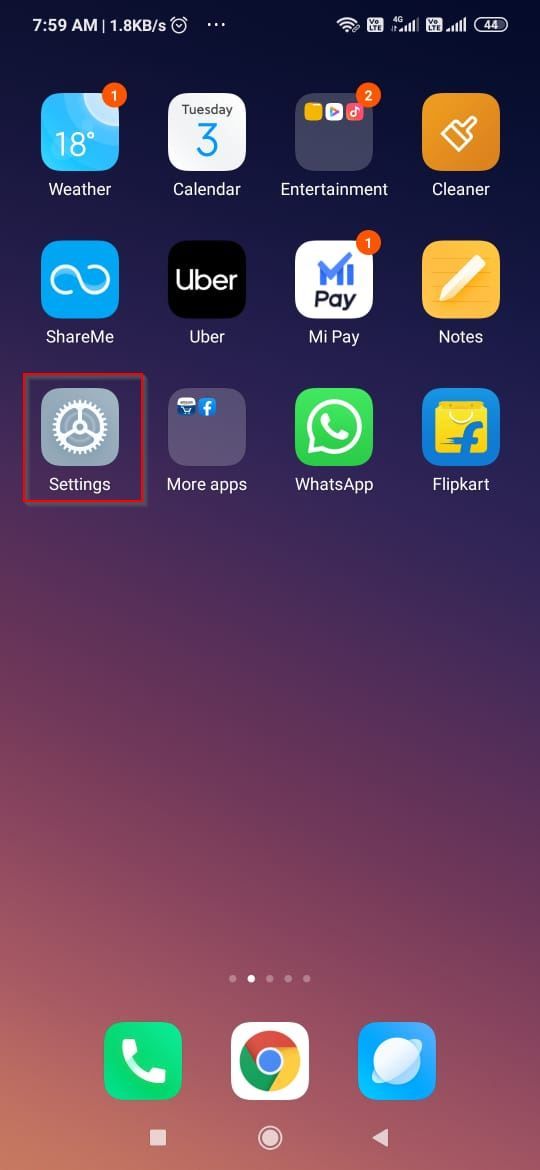
- Next search and tap on the Application (Apps) option
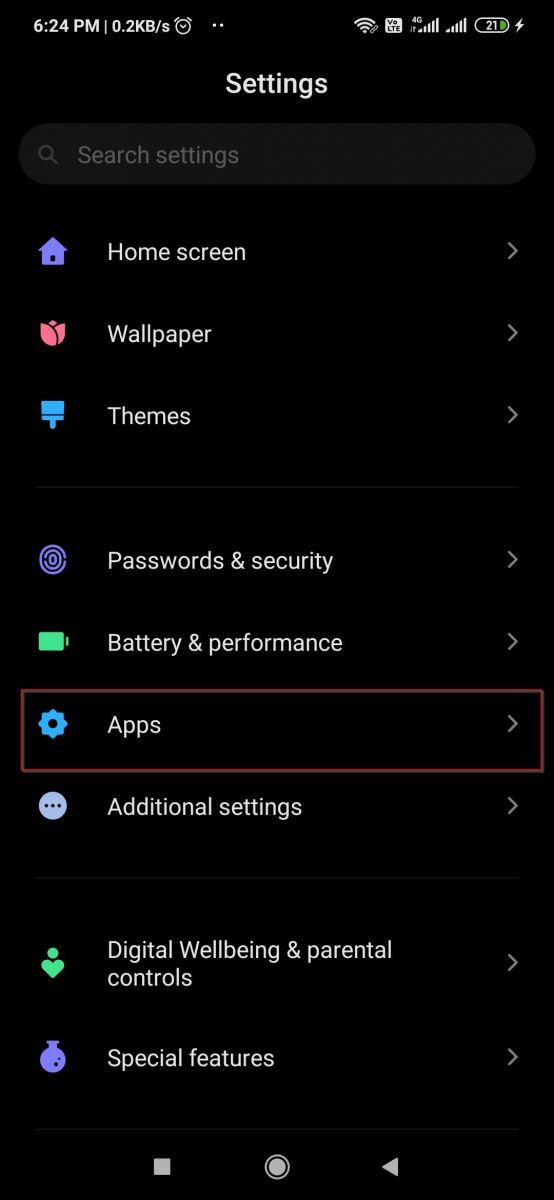
- Now go to the ‘Manage Apps’ option
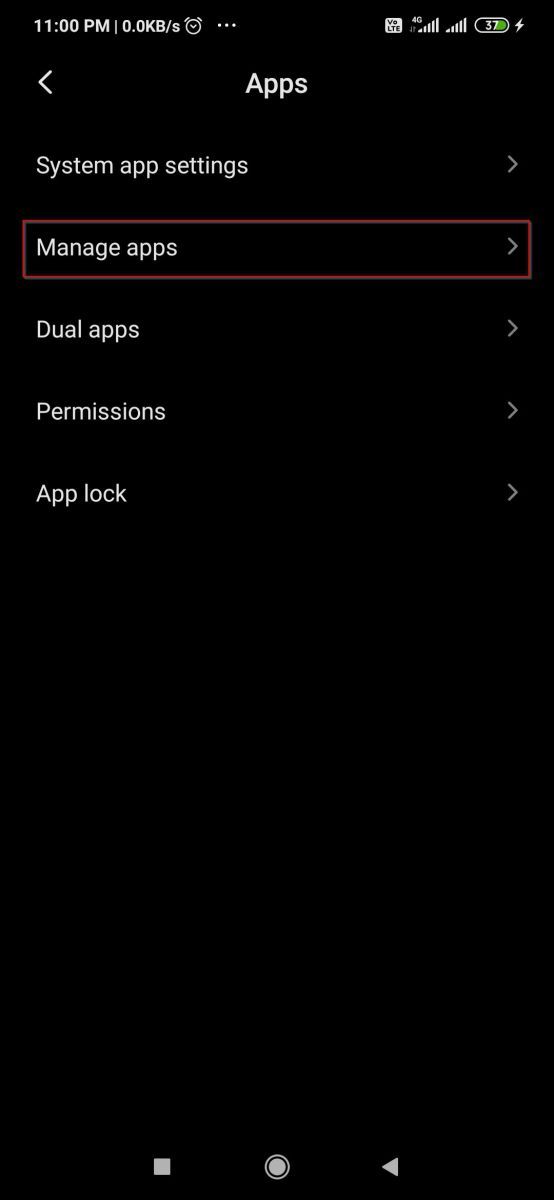
- Next, scroll and find Google Play Store, then tap on it
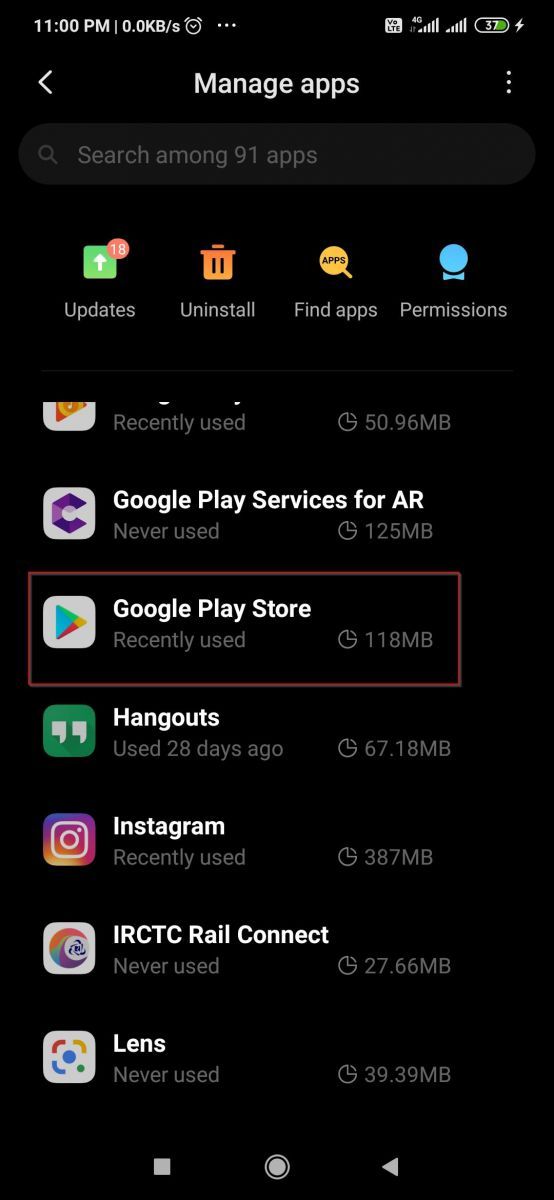
- Now press the Uninstall updates option on the bottom of the screen
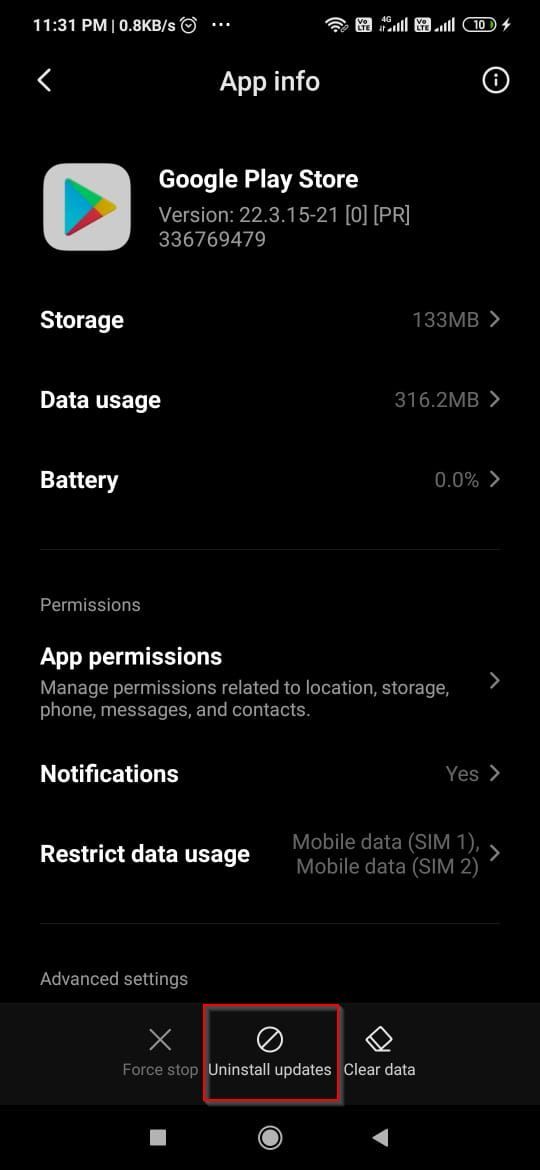
All the updates will be uninstalled. The options may slightly vary from one mobile device to another, but the steps will still work fine.
Solution 7: Check if your Phone has Any Pending Updates
If the device has any pending updates, this error might pop up. Follow the steps below to check whether you have pending device updates -
- Tap on the Settings icon on the top-right corner in your Notification panel
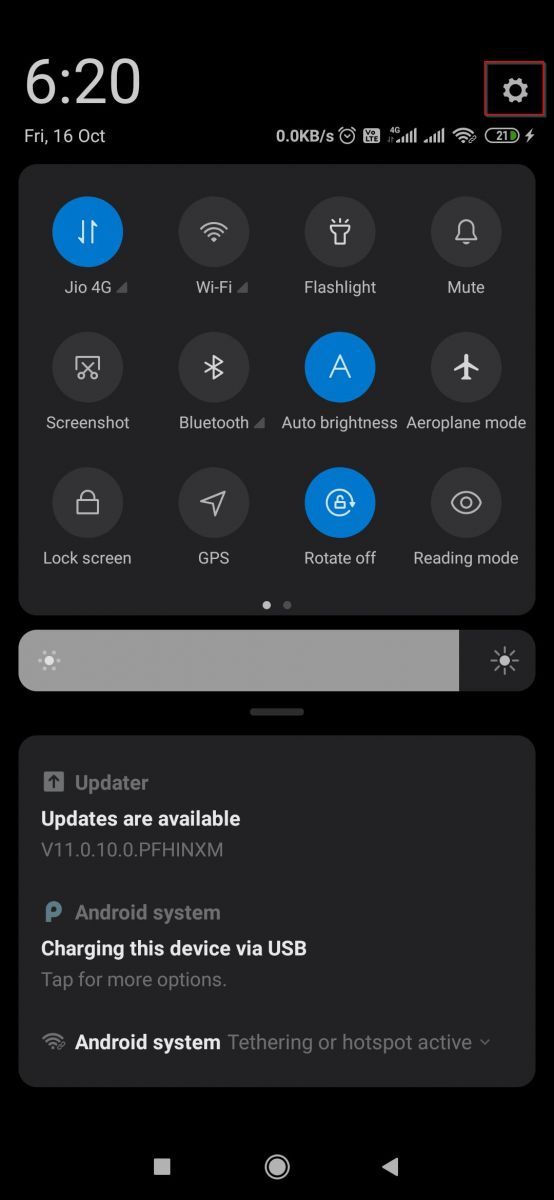
- Next search and tap on the About Phone option
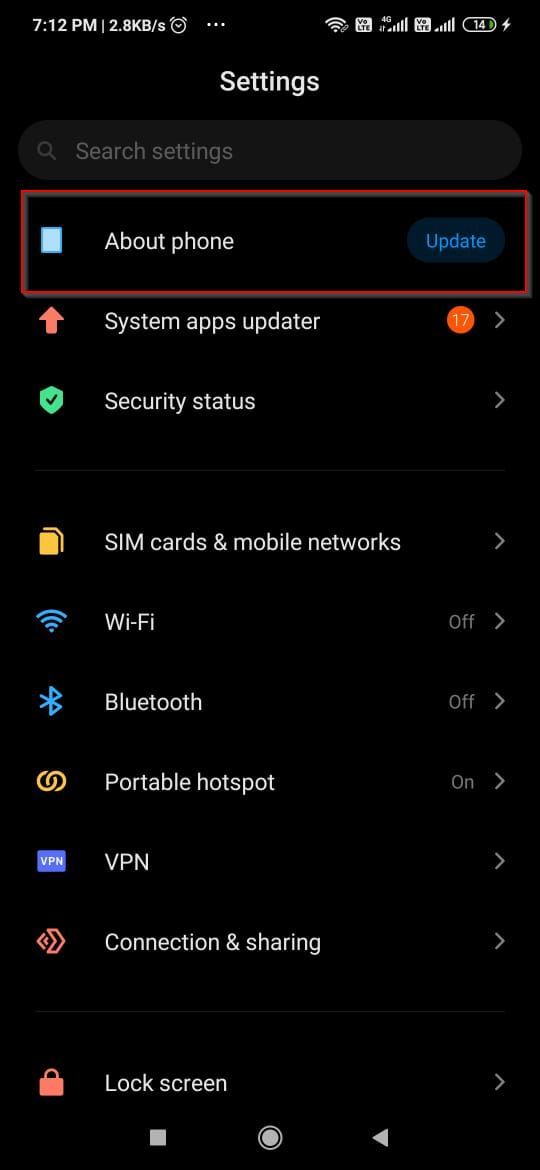
- Now you will find System Updates, tap on it to install available updates
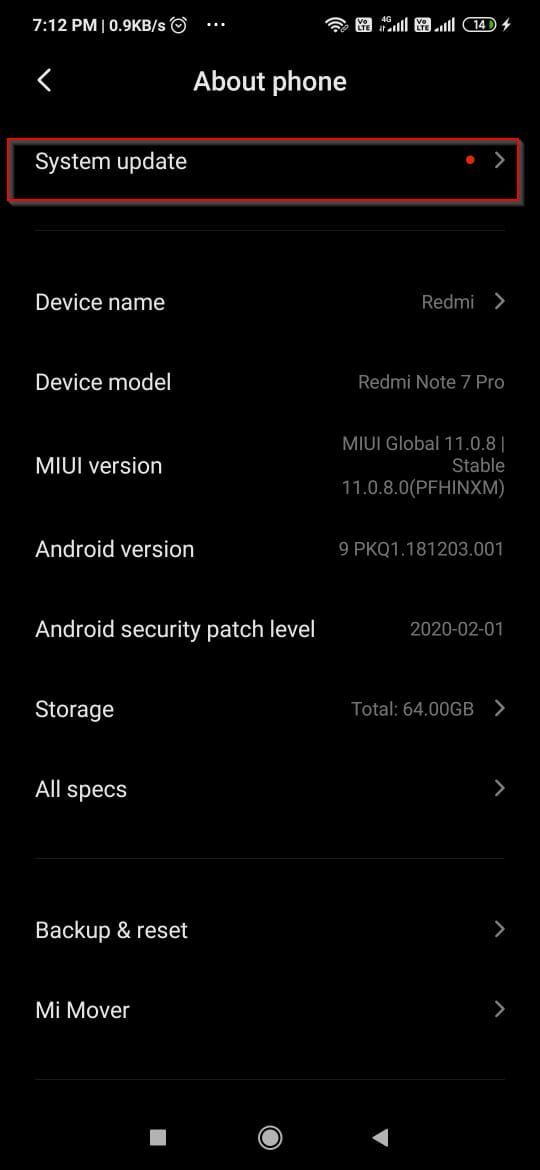
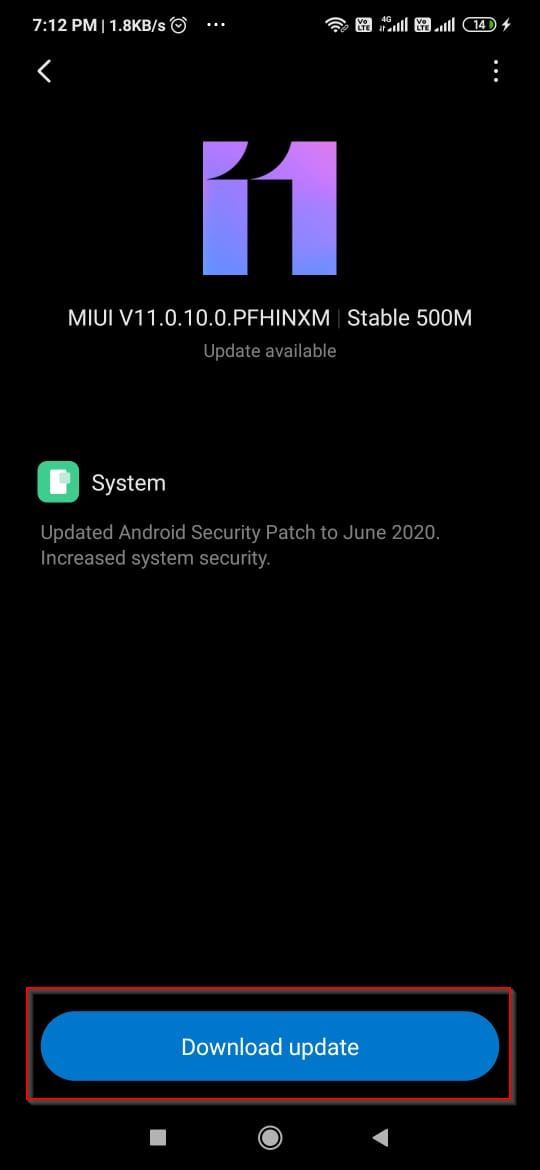
Solution 8:Disable and Enable Play Store App
If the methods described above did not work for you, disabling and enabling Play Store can fix this. This way your apps won’t be deleted.
Note: The method might not work in some devices as latest Android versions do not have the option of disabling an app.
Please follow the steps below –
- Go to your Phone Settings
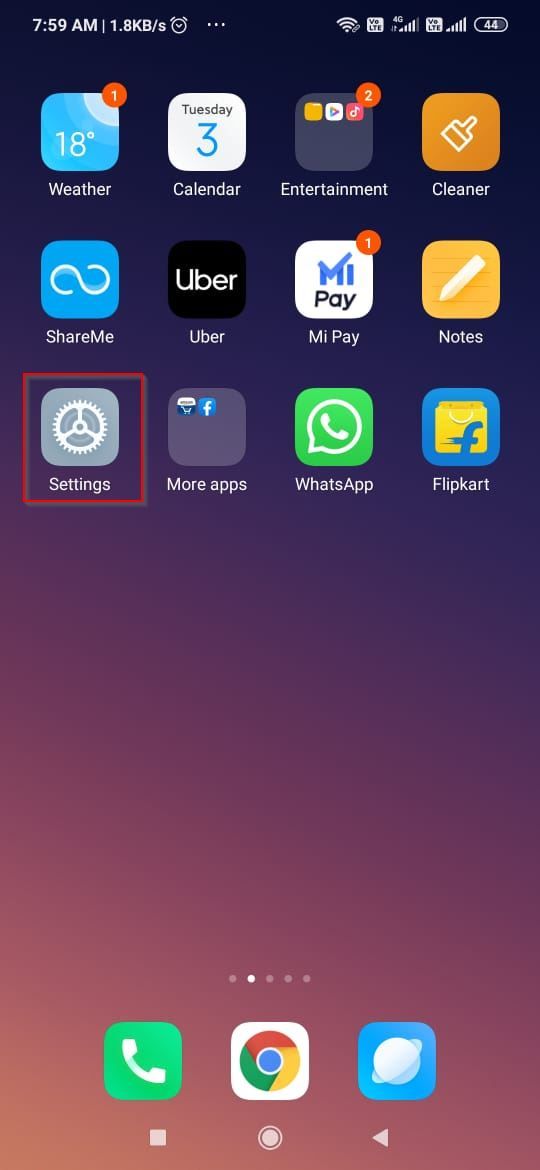
- Search and tap on the Apps option
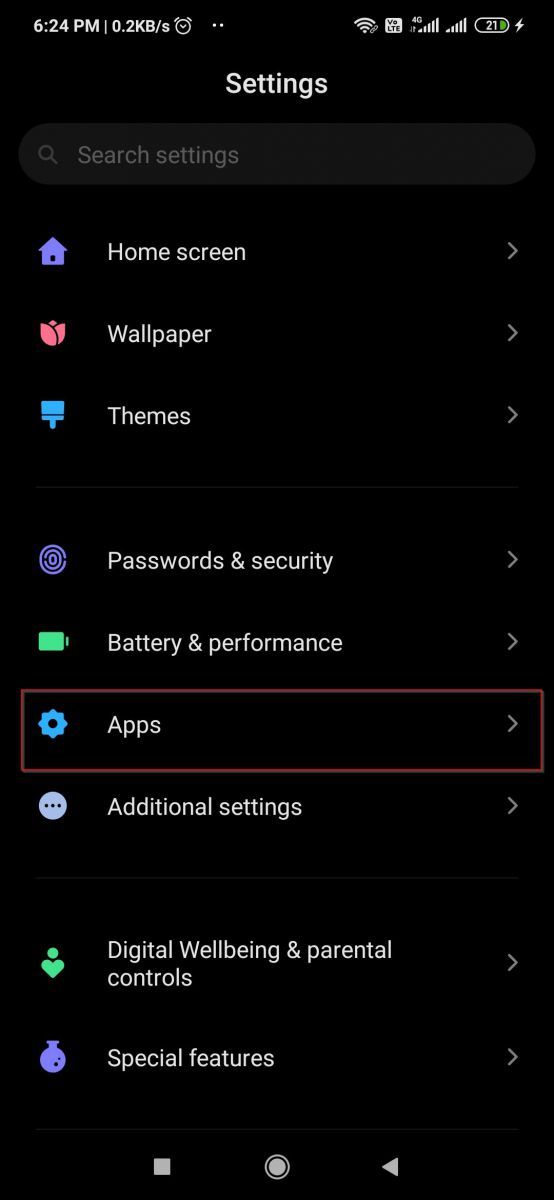
- Next click on the Manage Apps option
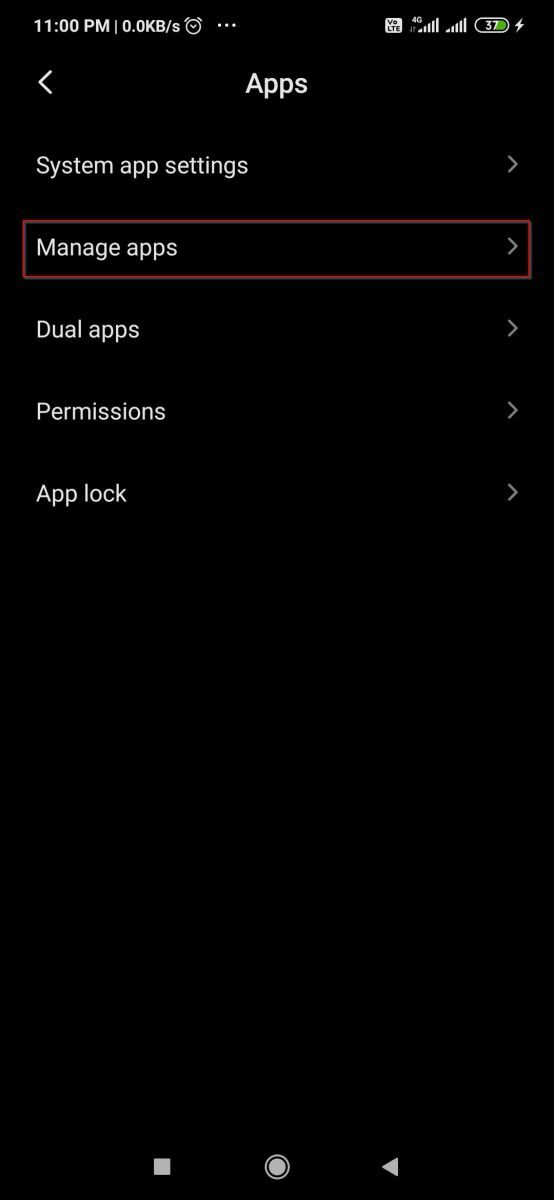
- Now find the Google Play Store app and tap on it
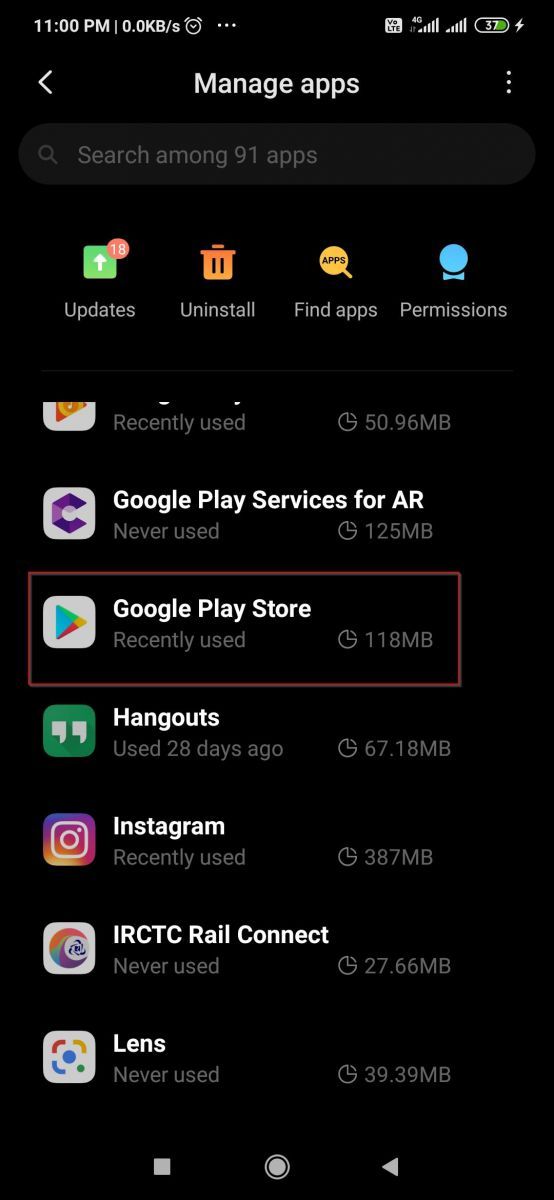
- Tap on the Disable option (Some new versions of Android do not have this option )
Repeat the steps and tap on Enable to activate Play Store again.
Solution 9: Unmount Your SD Card
If you use an SD card on your device, unmount it and try updating the apps. You can enable the card afterwards. For many users, this has fixed the Play Store update issue.
Please follow the steps below to unmount your SD card –
- Go to your Settings
- Under Storage, find the option for unmounting your SD card
- Tap on the option to unmount it
- After a while, you can enable the option to mount your SD card again
Check by launching your Google Play Store and ensure whether the Play Store can now check for the updates and download them.
Solution 10:Remove Google Account
If you have multiple Google Accounts, any one of them can mess up with the Play Store. It can be a password problem or some other issue. In that case, removing an account might be the best option.
You can add that account again afterwards.
Please follow the steps below –
- Go to your phone’s Settings
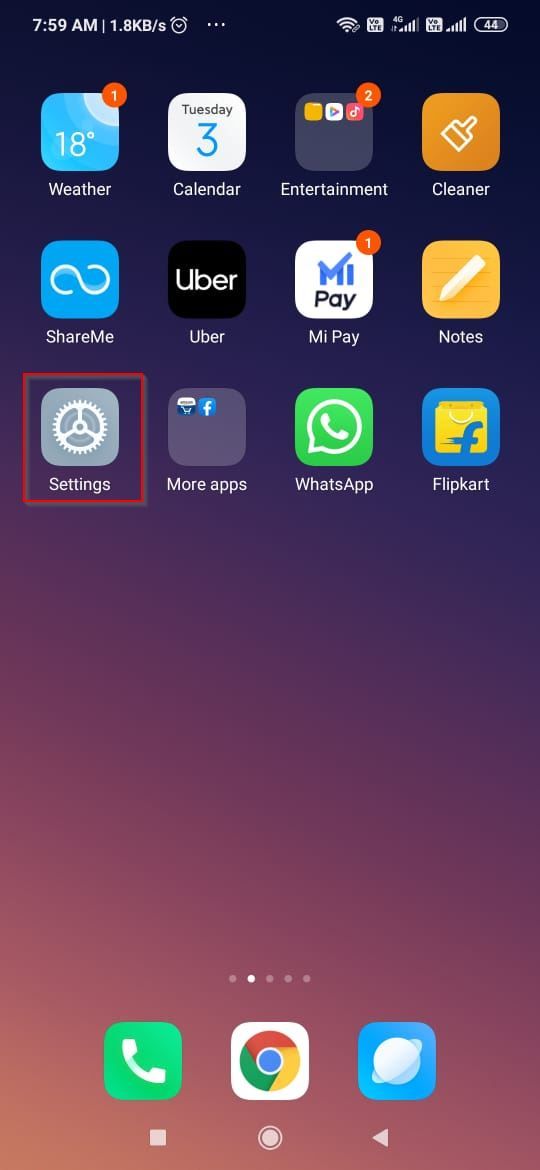
- Scroll down to find and tap on the Account & Sync option
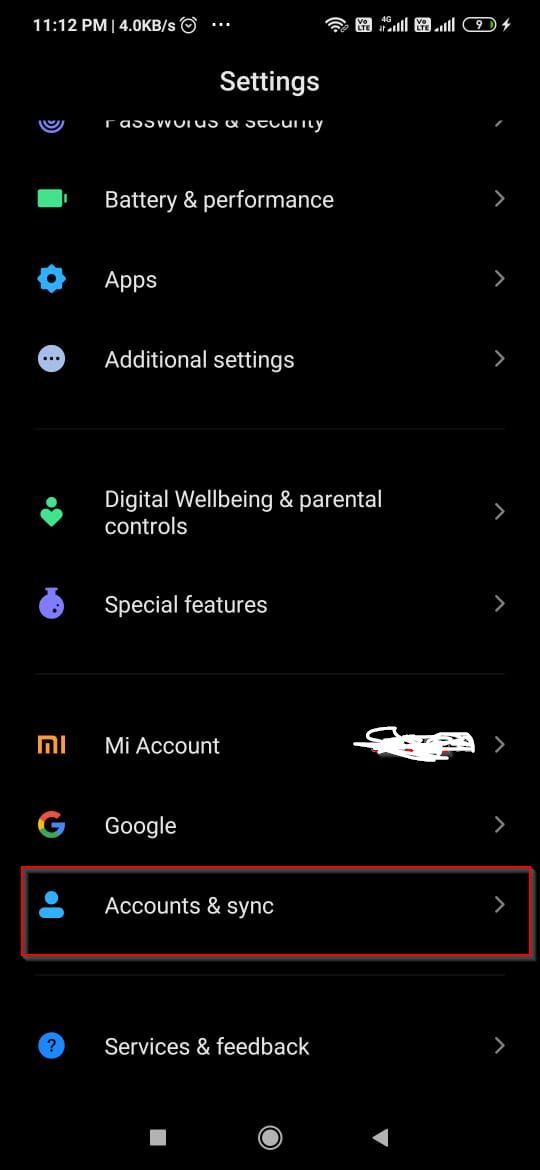
- Next, tap on Google
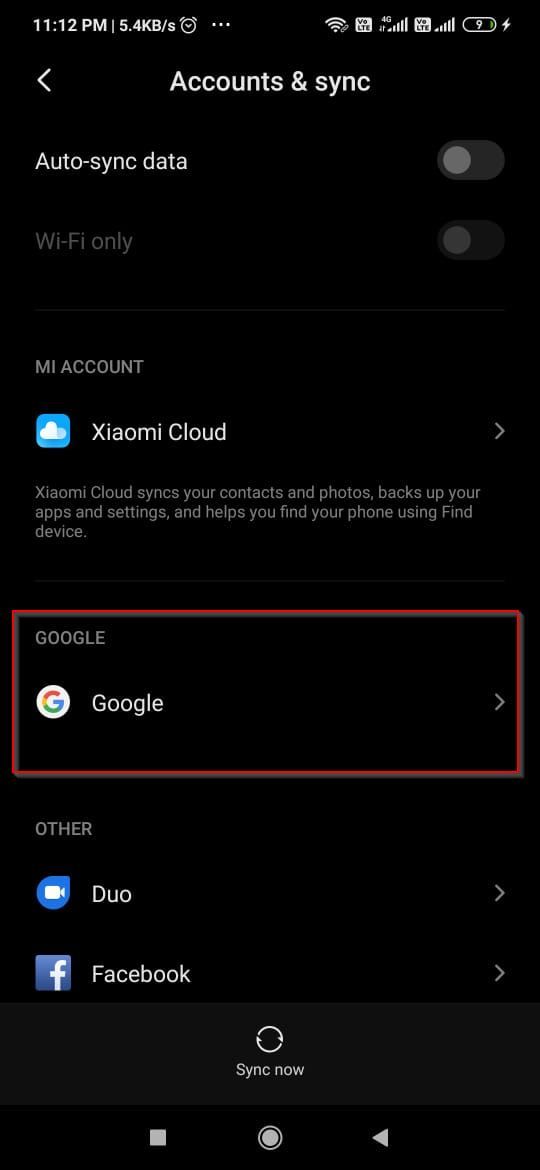
- Next tap on More(...) button present on the bottom of the screen and select Remove Account
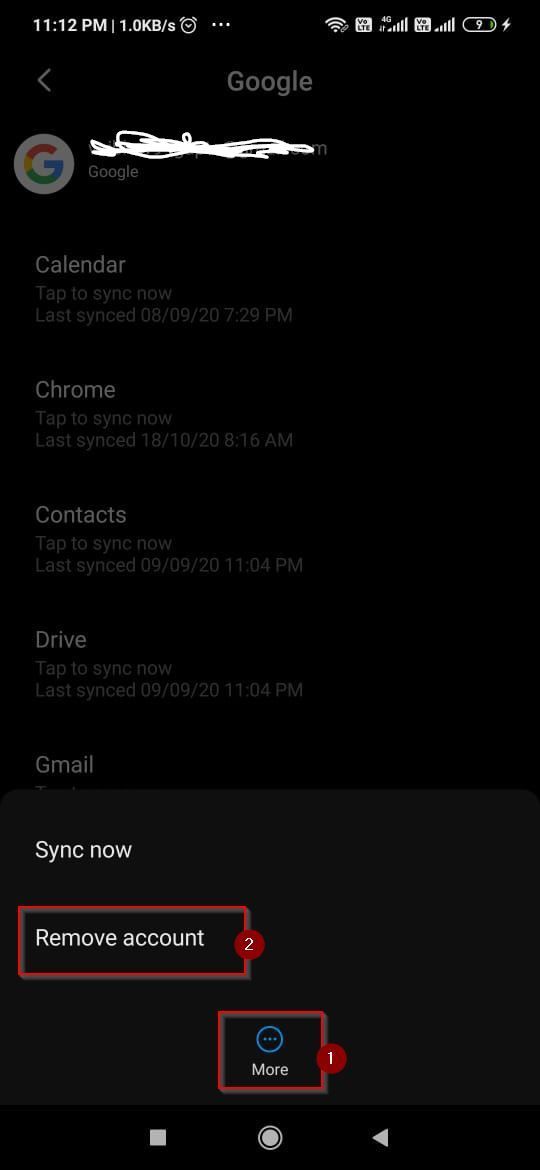
After the account is removed, wait for a couple of seconds for the account details to be removed from your phone. Try updating apps again to see whether the error is solved. Then you can add the account back to your device.
Conclusion
We hope that the methods will come in handy to rescue you from the Google Play Store “Error checking for updates” problem. You can also try switching your Google accounts in the PlayStore. Accept the terms and conditions when asked and then try updating an app.