In order to run a python program through command prompt, windows must know the location of the PIP installation directory, if windows is not able to find the executable PIP command then it will generate the error “'pip' is not recognized as an internal or external command”.
The error “'pip' is not recognized as an internal or external command” is encountered because of two main reasons that are.
- PIP Installation path is not added to the system variables:
If you have installed python through prompt then you need to configure PIP path manually.
- Wrong system path added:
If you have installed multiple versions of python, which can affect the installation path, In this case we need to fix this manually.
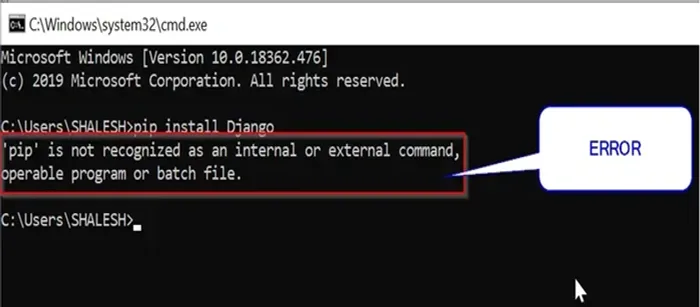
'pip' is not recognized as an internal or external command, operable program or batch file.
What is PIP?
PIP is the name of the package manager or the standard package management system used for the Python programming language. It is used for installing and handling packages written in Python. Most versions of Python have PIP installed by default.
Check if PIP Path is Added to Windows Environment Variables
By running following command in windows we can check the PIP installation path variable whether it is added in windows environment variable or not.
1. Open windows CMD by pressing Windows key + R and type cmd and then press enter.
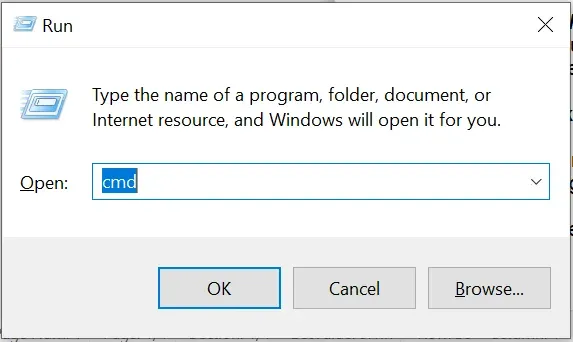
2. Once the command prompt has opened, run the command “echo %path%”, it will list all the path entry added in windows excrement variable.
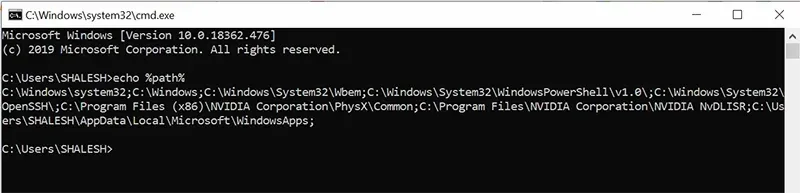
Now search for the python installation path variable “C:\Python38-32” its depend on the python version.
In our case we did not find any entry with the name of python, which means python installation variable is not added in windows system variable.
Method 1: Adding PIP to the Windows environment variable using CMD
The easiest way to add PIP path variable is through cmd, but this method is only applicable if we know the correct path of PIP or Python Installation directory.
As we have already open the command prompt to run the following command
setx PATH “%PATH%;C:\Python38-32\Scripts;C:\Python38-32”
In the above command C:\Python38-32 is our Python installation directory.
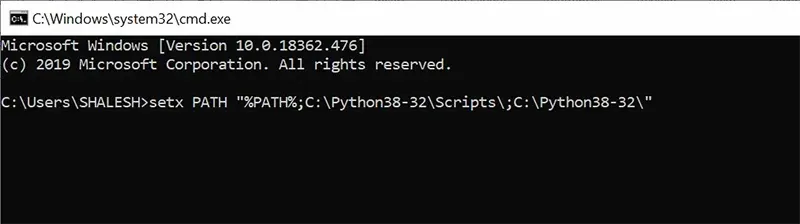
Method 2: Adding PIP to the Windows environment variable using GUI
Here is the step by step process to add PIP to Windows environment variable:
1. Open Computer/System Properties
To open Computer/System Properties Press (Windows Key) and Type "This PC" then Right-Click on Computer (This PC) and select Properties.
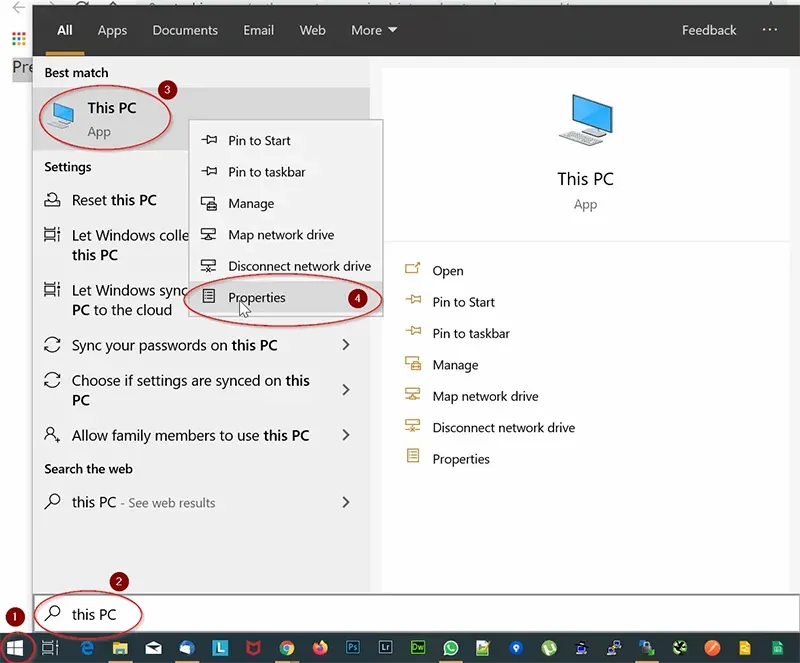
2. Inside 'Property' window click on 'Advanced system settings'.
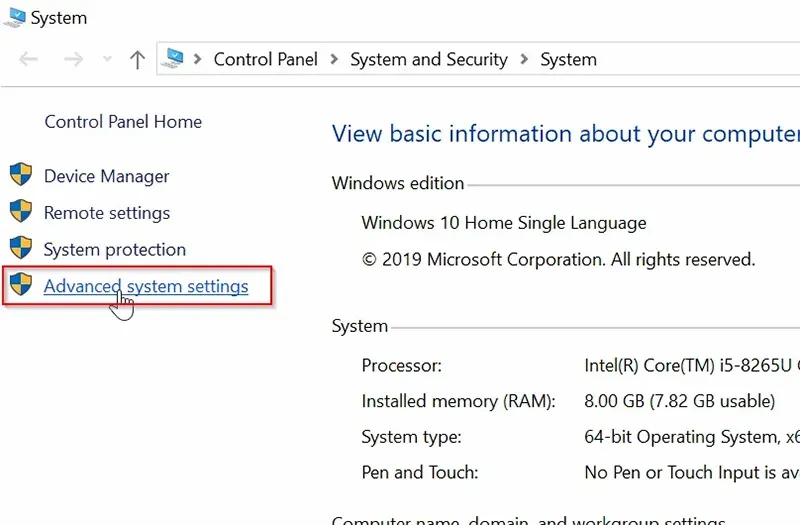
3. Now click on Environment Variables button at the bottom (here we will add the full path of PIP installation).
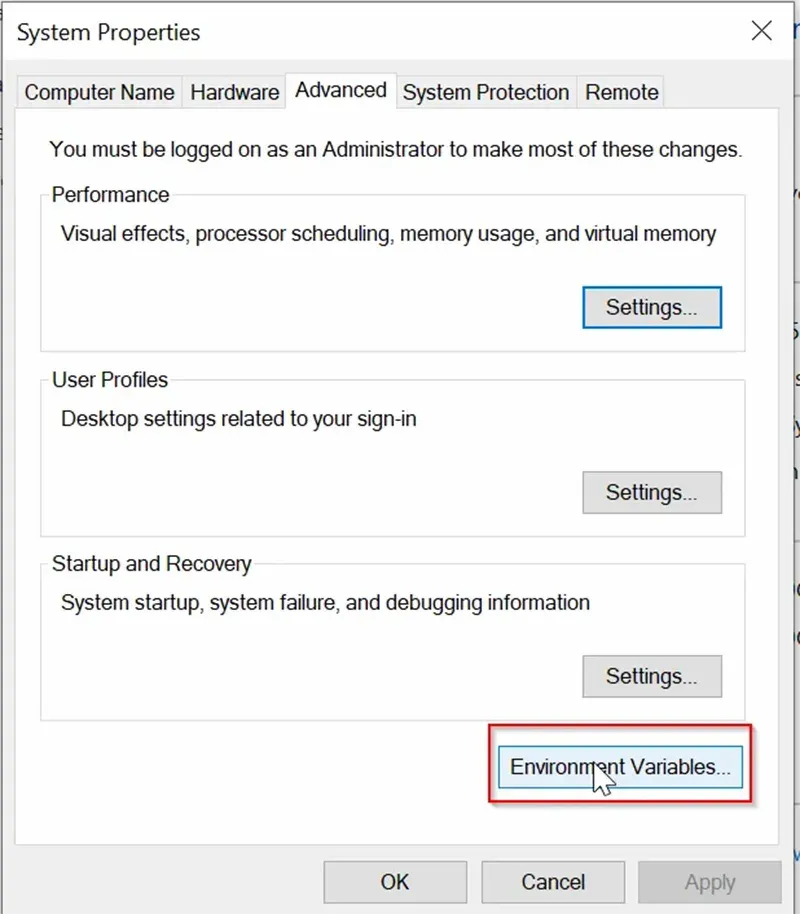
4. In the 'Environment Variables' window select the 'Path' variable and click on 'Edit'.
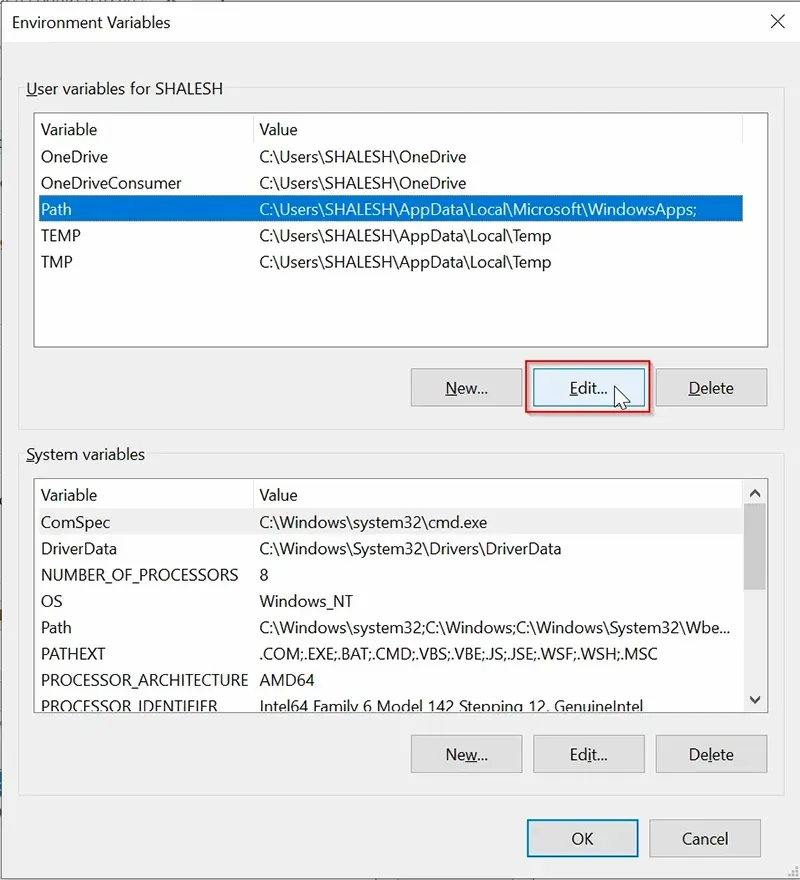
5. In Edit Environment Variable Window click on “New” button to add PIP path to Windows Environment Variables.
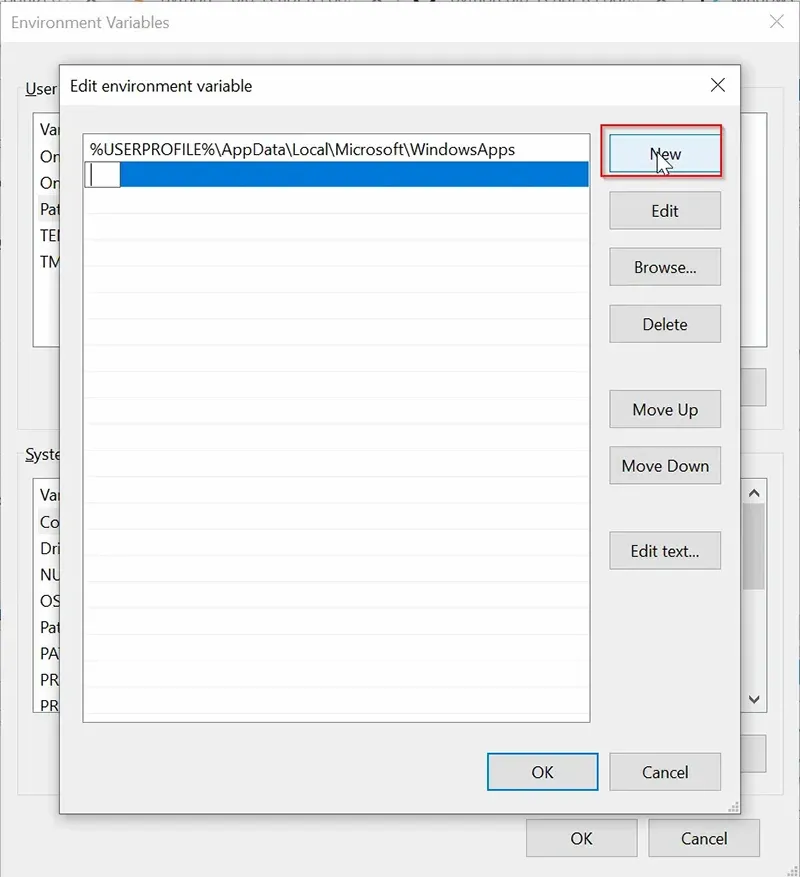
For Example: "C:\Python38-32;C:\WINDOWS;C:\Python38-32Scripts”
Note: C:\Python38-32: is your python installation directory.
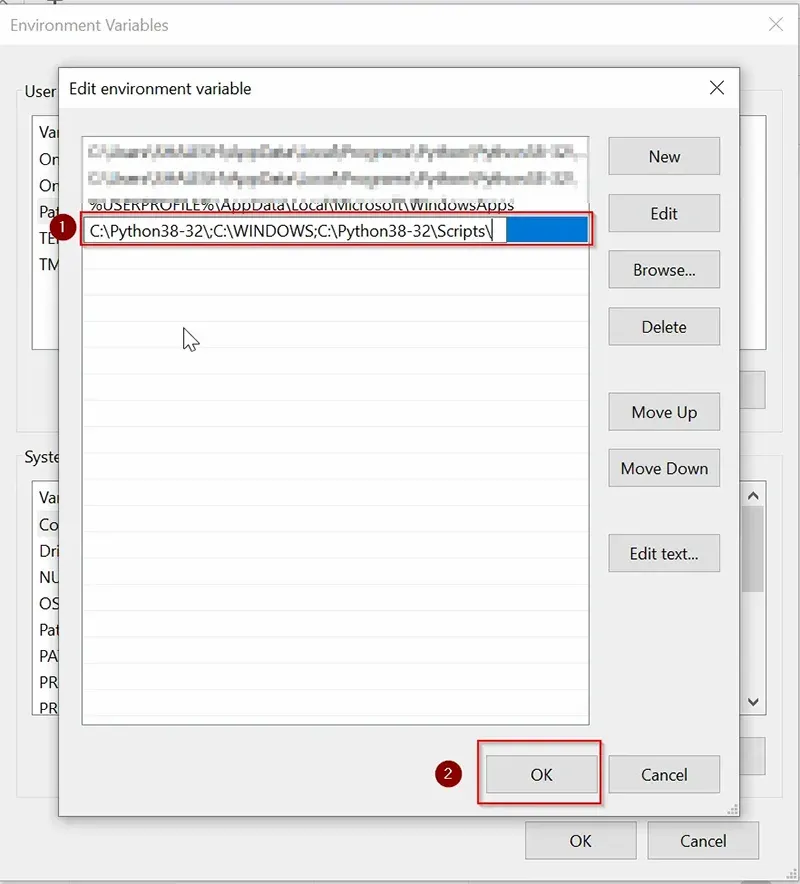
In the latest version of Python the setup get installed in
"C:\Python38-32\Scripts"
6. Click 'OK' to save the changes.
Method 3: Adding PIP to Windows Environmental Variable using Python executable Installer.
This is this easiest and safest way to add or correct Python & PIP path variable to windows system variables.
1. To do so download the same version of executable installer from Python.org.
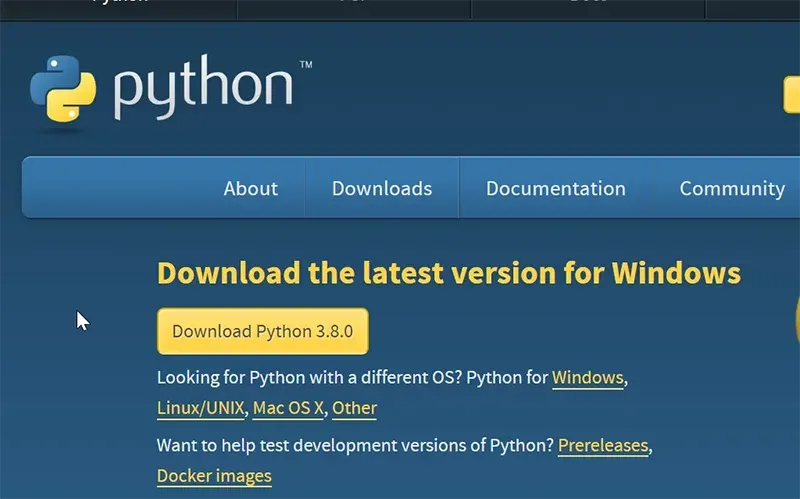
2. Run Python Setup and select the 'Modify' button:
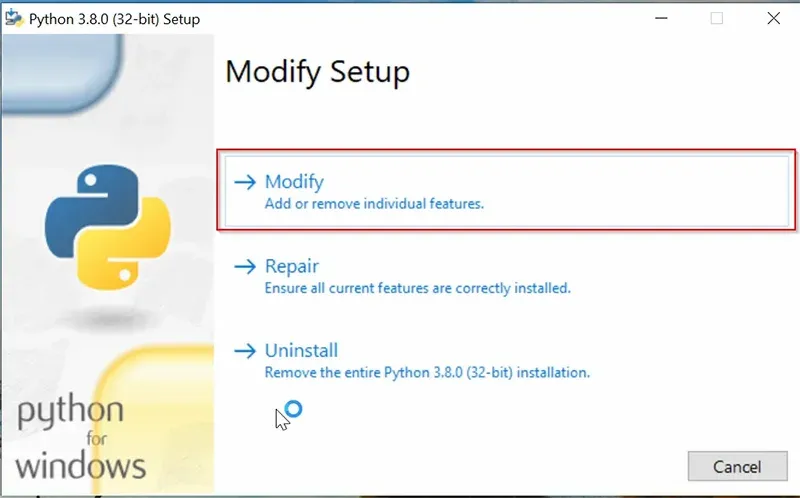
3. In the next window please make sure that PIP checkbox is checked and then click on 'Next' button. As shown below.
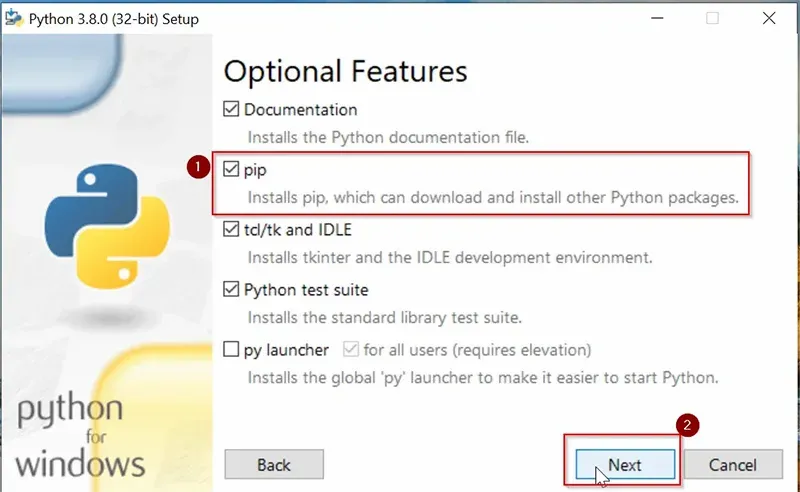
4. In 'Advanced Options' window, check the 'Add Python to environment variables' option and click on 'Install' button.
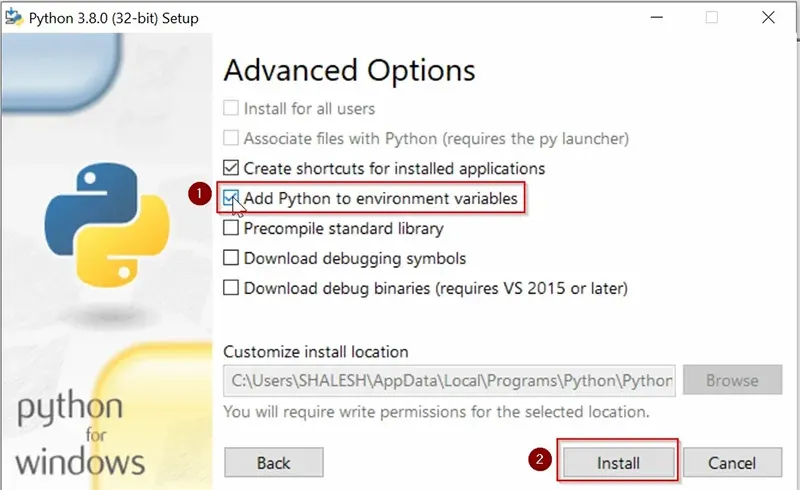
Now it will modify the Python and PIP path variables to Windows system Variables.
Check the PIP Path Variable by Running "pip" Command in CMD
C:\Users\SHALESH > pip
Usage:
pip <command> [options]
Commands:
install to Install packages.
download to Download packages.
uninstall to Uninstall packages.
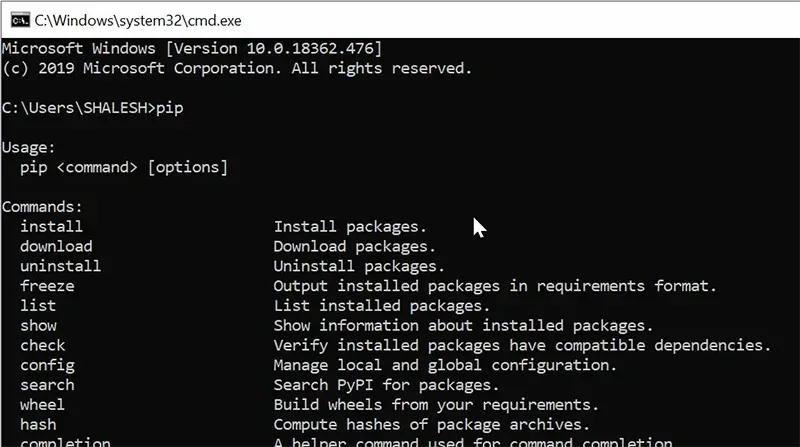
As we can see there is no error, our python and PIP is ready to run.