Sometimes you may want to spice up your MS Word document by changing the fonts or text styles of the headings and subheadings. You can add pictures to add a little more life to the document. But how can you alter the plain text? You can change the direction of the text to make it more attractive.
If you want to change the direction of your plain text, you got many options. But first, you have to create a text box or a table, and then add your text there. Now you can change the direction of your texts and point it to different directions. Text boxes are quick and easy to make and alter the direction of your texts.
In this article, we will look at the following ways to rotate the direction of text in MS Word:
Method 1: Insert a Text Box
- Open MS Word, Double-click a Word document that you want to edit, or double-click the Word app icon and click Blank documentto open a new document.
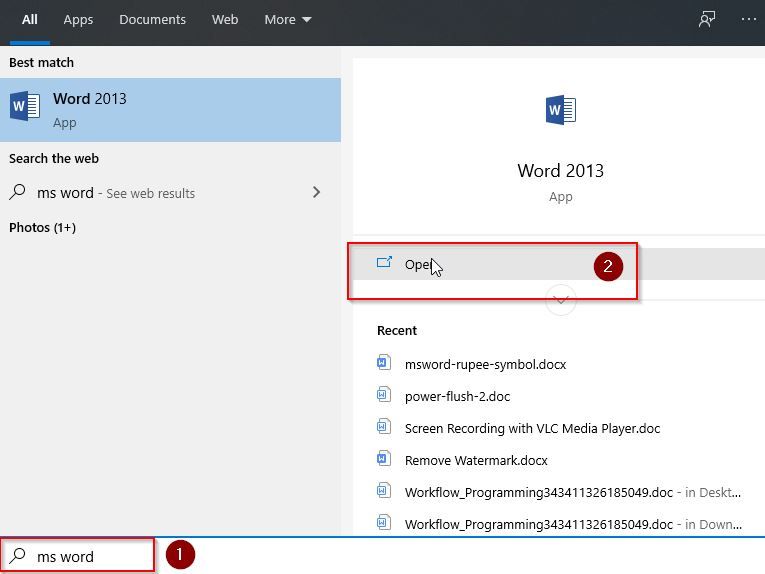
- Click Insert. To open the Insert tool bar
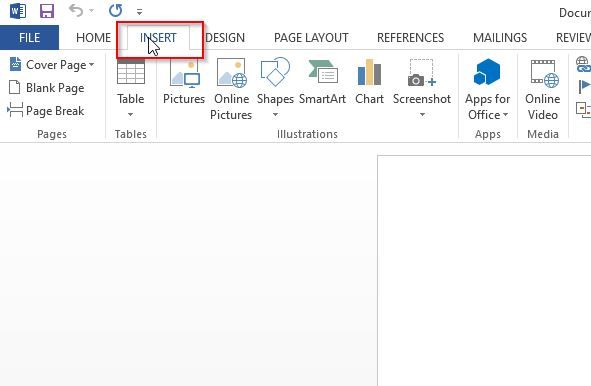
- ClickText Box. This option is in the "Text" section of the Insert A drop-down menu will appear, Select Simple Text Box
Note: If you are using a Mac system, click on Draw Text Box present in the Text Box drop-down menu. Click on it and drag on the page to create a text box.
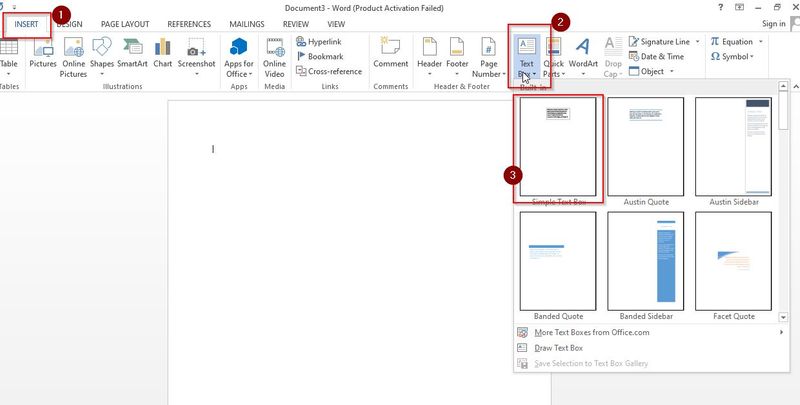
- You can resize your text box. Select the whole text and Press Right Mouse and then choose the font size according to your convenience.
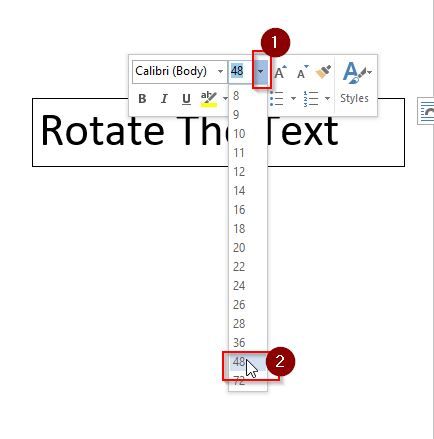
Now there are two options to rotate the text:
- Using Rotate Ico
- Using Rotate Text Box
1. Using Rotate Icon
- Now double click on the text box and find the ‘Rotate’ icon ⟳. Click and drag the "Rotate" icon left to rotate the text box in an ant-clockwise, and drag it to the right to rotate the text box in a clockwise.
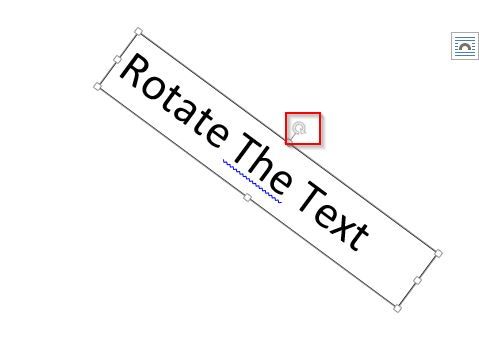
Press Shift while dragging the rotation handle to rotate the text box by 15 degrees.
2. Using Rotate Text Box (90 Degrees)
- Click on the text box and the select Drawing Tool Format > Rotate dropdown, now you can rotate text box either Rotate Right 90° or Rotate Left 90°
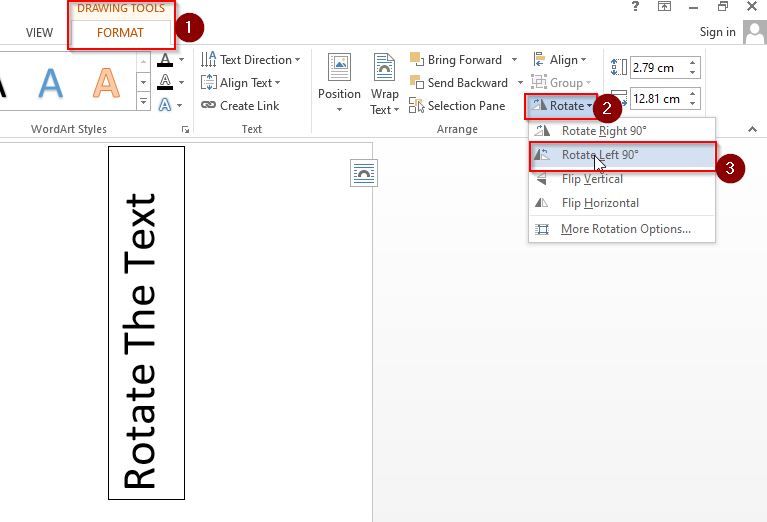
Note: For Mac users, click on the Shape Format > Arrange > Rotate. Then, select the Rotate Right 90° or Rotate Left 90° option to rotate the text.
Remove the Box (Black Border)
Now If you want to remove the black border around your text then please do the following:
Click on Drawing Tool Format >Shape Outline and then choose No Outline option
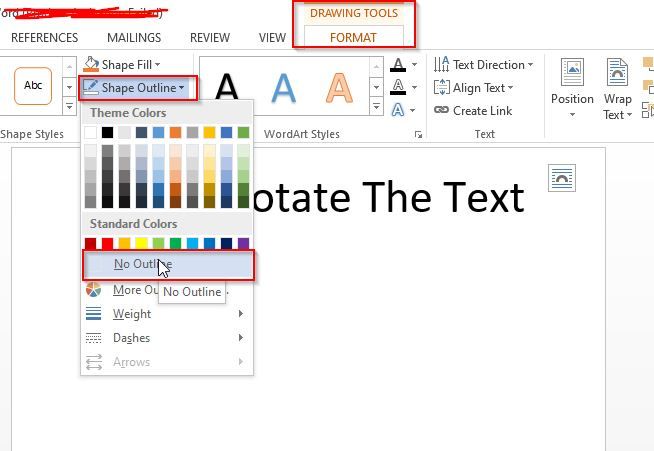
The border around the text will be removed.
Method 2: Rotate Text inside a Text Box
In this method instead of rotating the whole text box you can just rotate the text inside the box or text inside any other shape.
Please follow the steps below in order to rotate text inside box or shape:
- First select Drawing Tools Format > Text Direction and then rotate the text to 90 degrees or 270 degrees.
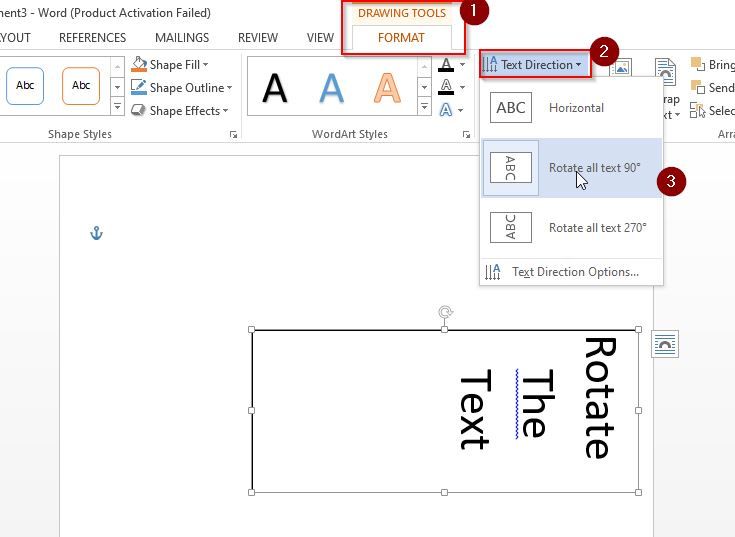
Align the Text Inside the Text Box
- Select Drawing Tools Format > Align Text and then align the text to the right side, the left side, or the center of the text box.
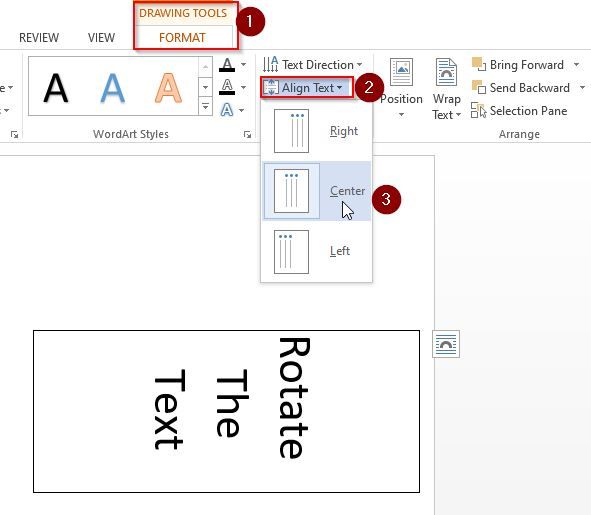
Method 3: Convert Text into Image to Rotate
Another method to convert the text into word is by converting the text into an image and then rotating the text image using 3-D rotation tool.
Please follow the steps below:
- Select the text you want to rotate
- Now Right Click on the text and select Copy (Cntrl + C ) as shown below
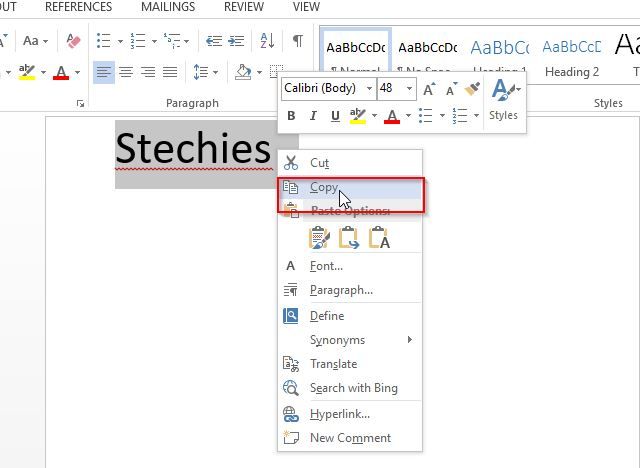
- Next click on Home > Paste and then choose the option ‘Paste Special’
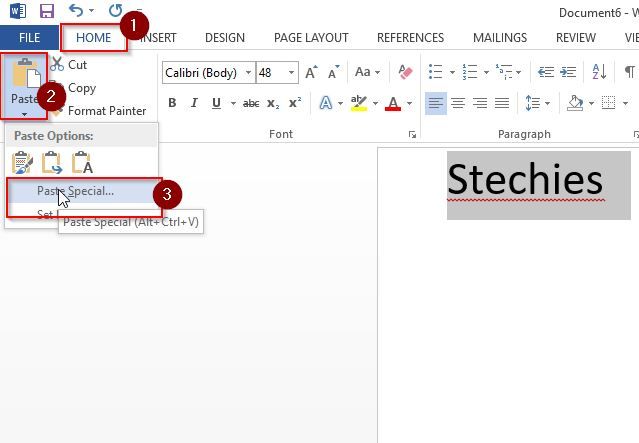
- Now in Paste Special window, select “Picture (Enhanced Metafile)” and click OK
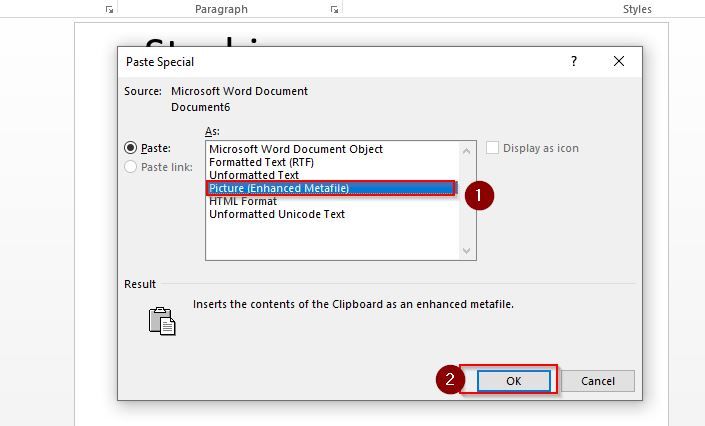
Note: The text has been converted to image
- Now Right-click on the text image and select option ‘Format Picture’.
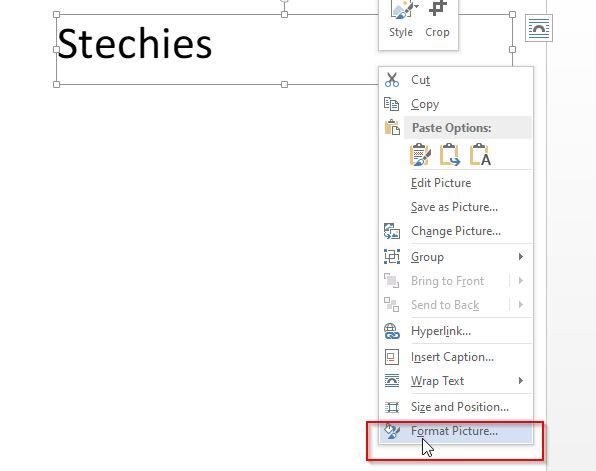
- Next, the 'Format Picture' window will be opened on the right side of the screen.
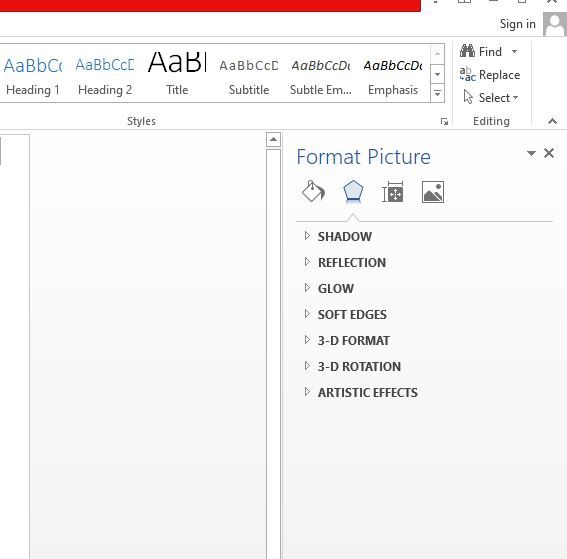
- You can then click on the 3-D Rotation option. Then you will be able to specify a degree or press the Up or Down arrow buttons to rotate the picture on the X, Y or Z axes.
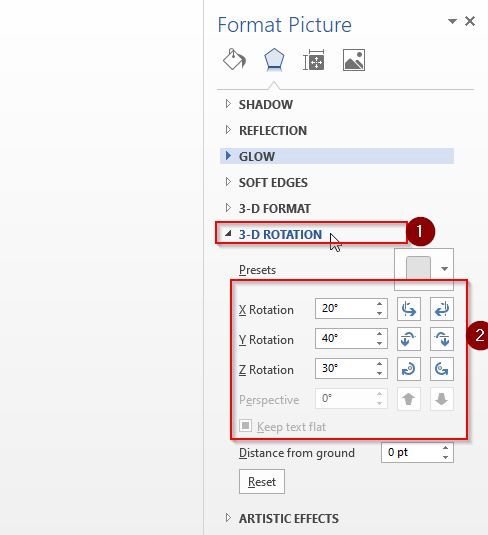
Comparing All 3 Methods
|
Methods |
Similarities |
Advantages |
Disadvantages |
|
Insert a Text Box |
All of the methods described above enable you to rotate the plain text to the degree of your choice. |
This method is simple. |
1. You can only perform a 2-D rotation using this method 2. For this method, you have to remove the lines of the text box |
|
Rotate Text inside a Text Box
|
This is the fastest method. |
1. You can only perform a 2-D rotation using this method 2. For this method to be successful, you might have to remove the text box lines |
|
|
Convert Text into Image |
You can perform 3-D rotation using this method. |
After rotating the text to a certain degree, you might not get the desired effect or a clear view |
Conclusion
We have seen the different ways to rotate text in Word. All the 3 methods described above will enable you to rotate your text to any degree of your choice. However, rotating the plain text inside a Text Box is the simplest and easiest method of them all. To achieve 3D rotation easily, converting the text into an image will do the trick.