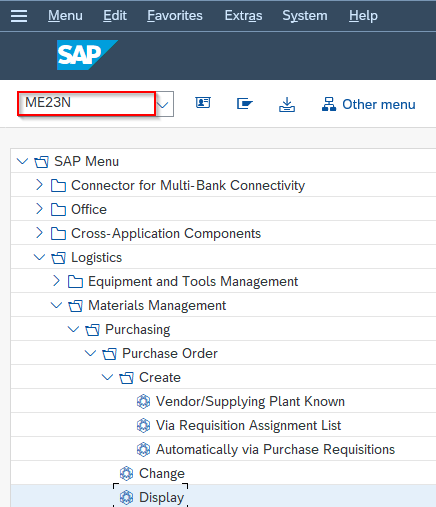What is a Purchase Order in SAP?
A Purchase Order is a formal document sent by the purchasing organization.
To the vendor or supplier for the delivery of a predefined quantity of material or services at a predefined time.
Purchasing organization is an organizational unit that performs the work of procurement of goods and services with the vendors, they can do the negotiate for the terms and conditions for purchasing.
There are 4 ways to create the Purchase Order:
- Vendor/Supplying Plant known (ME21N):
This procedure is used when we know who is the Vendor and we create the Purchase Order manually. - Vendor unknown( ME25):
This procedure is used when the vendor is not known and is selected by the system on the basis of a predefined source of supply. - Via Requisition Assignment List (ME58):
This procedure is used to list the purchase requisitions already assigned to a vendor and the Purchase Order is automatically generated from these requisitions. - Automatically by Purchase Requisition (ME59N):
This procedure is used in case Purchase Order is created automatically by Purchase Requisition.
How to create Purchase Order?
Steps to create Purchase Order Manually
This procedure is used to create the Purchase Order when the vendor or supplier who receives the order is known.
Step1: Goto SAP Menu -> Logistics -> Material Management -> Purchasing -> Purchase Order -> Vendor/Supplying Plant Known
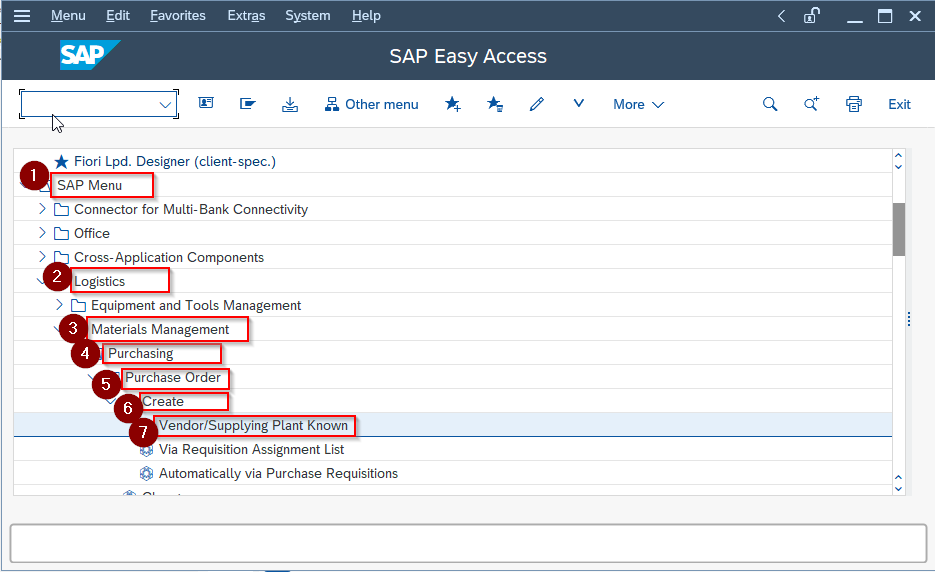
or
Type T.Code ME21N in the Command Field.
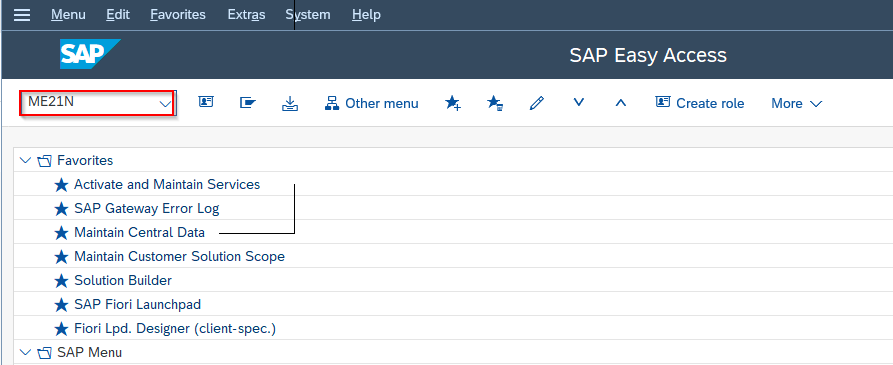
Step2: In Create Purchase Order Screen select order type as Standard PO.
In SAP Purchase Order screen is divided into 3 sections:
- Header
- Item Overview
- Item Detail
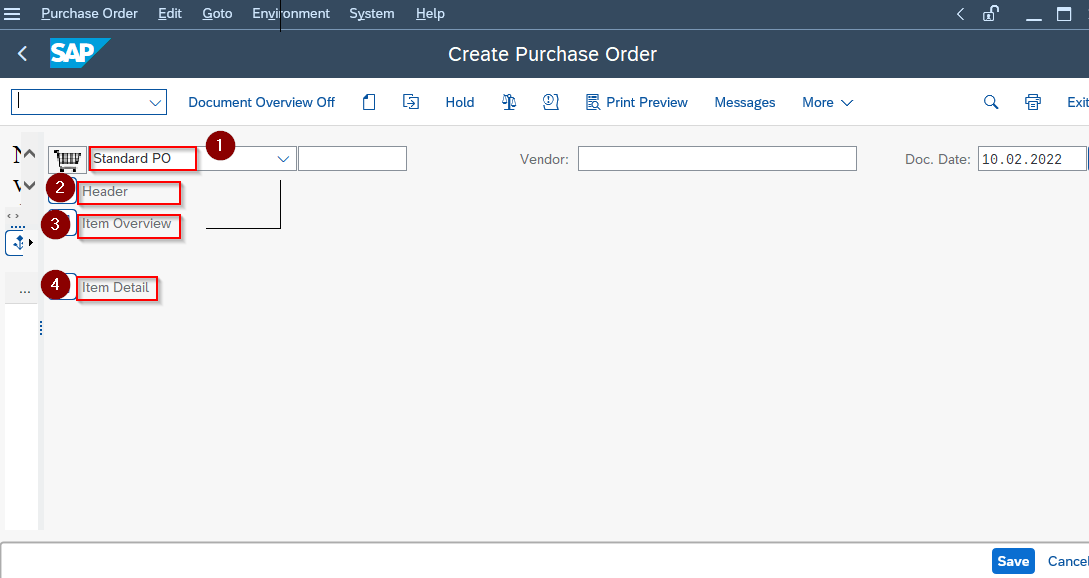
Header: This section contains information such as Vendor, Purchasing Organisation, Purchasing Group, Company Code.
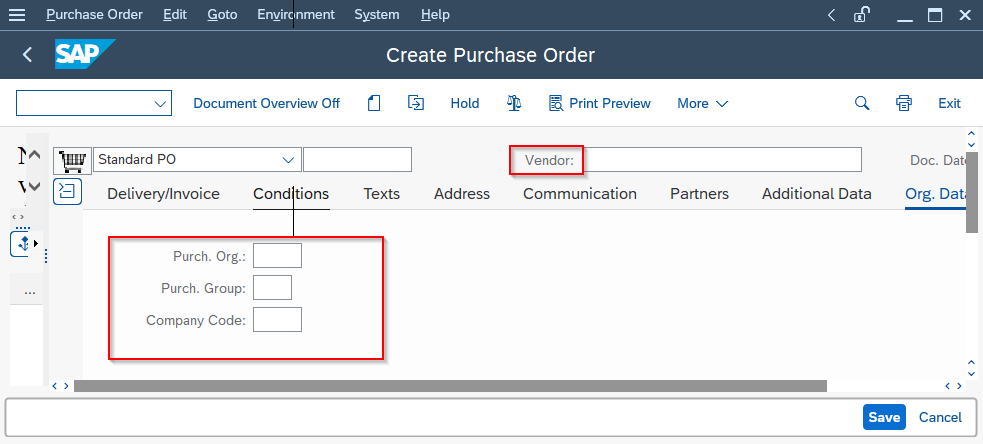
Item Overview: This section contains information such as Material, PO Quantity, Delivery date, Plant, Storage Location etc.
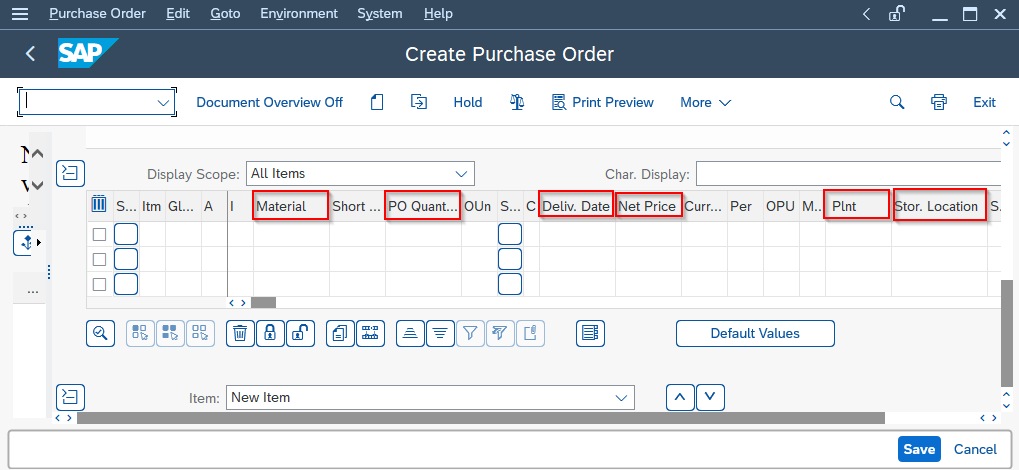
Item Detail: This section contains information such as Material Data, Quantity/Weights, Delivery Schedule etc that will be applicable to a particular line item in the purchase order.
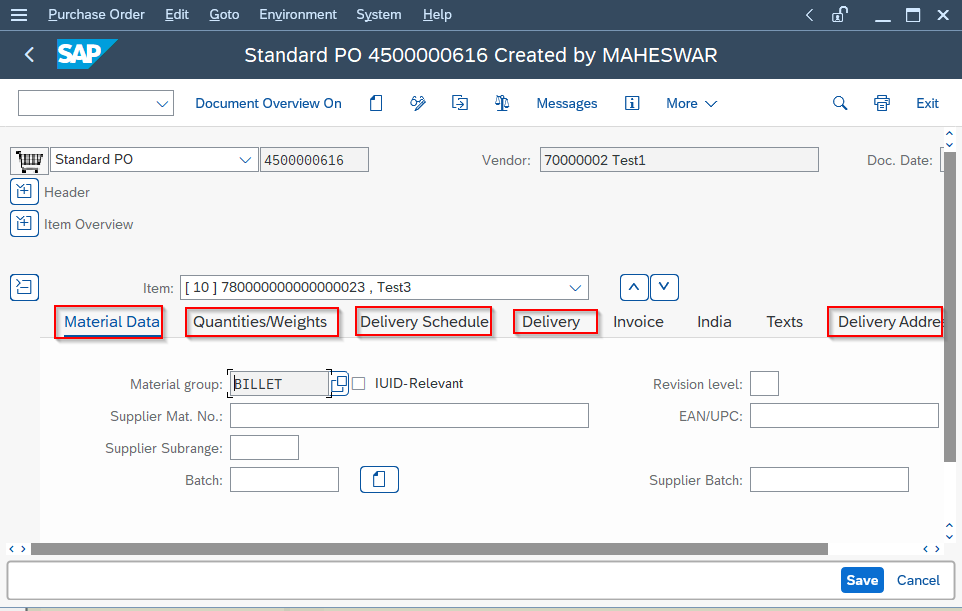
Step3: While creating Purchase Order in the Header section you need to enter the following fields:
- Vender: 70000002 Test1 (Type here the vendor code)
- Purch. Org.: MA01 (Type here the code of the purchasing organisation)
- Purch. Group: MA1 (Type here the purchasing group)
- Company Code: MA01 (Type here the company code)
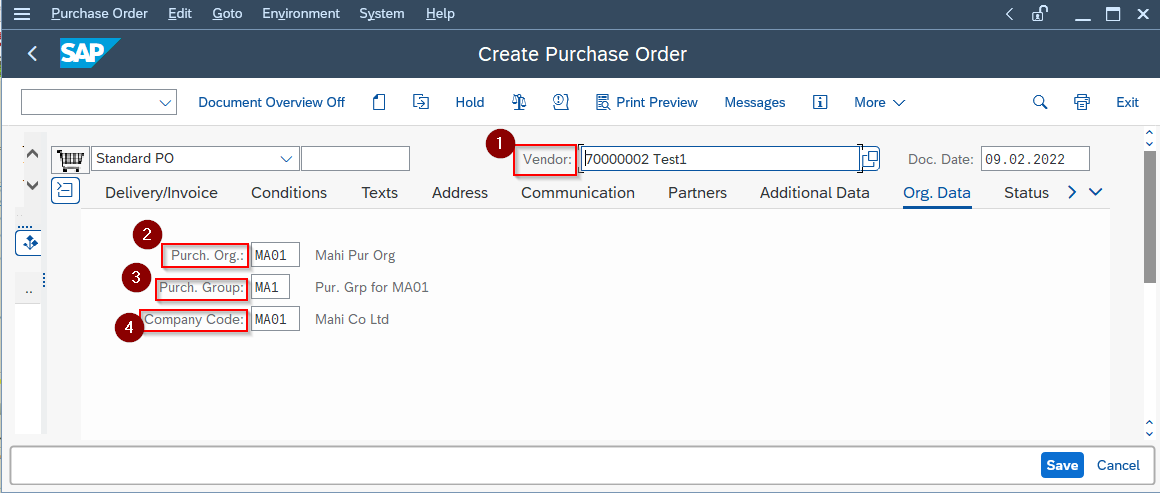
Press Enter button.
Step4: In the Item Overview section enter the required information for the particular line Item in the fields given below:
- Material: Type here the material number to be ordered.
- Short Text: Type here short text for each line item.
- PO Quantity: Type here the quantity to be ordered.
- OUn: Order per unit
- Deliv Date: Enter the desired delivery date or leave the field empty.
- Net Price: Type here the net price.
- Currency: Type here the name of the currency.
- Per: Type here the price per unit.
- Matl. Group: Type here the material group code.
- Plant: Type here the name of the plant.
- SLoc: Storage Location.
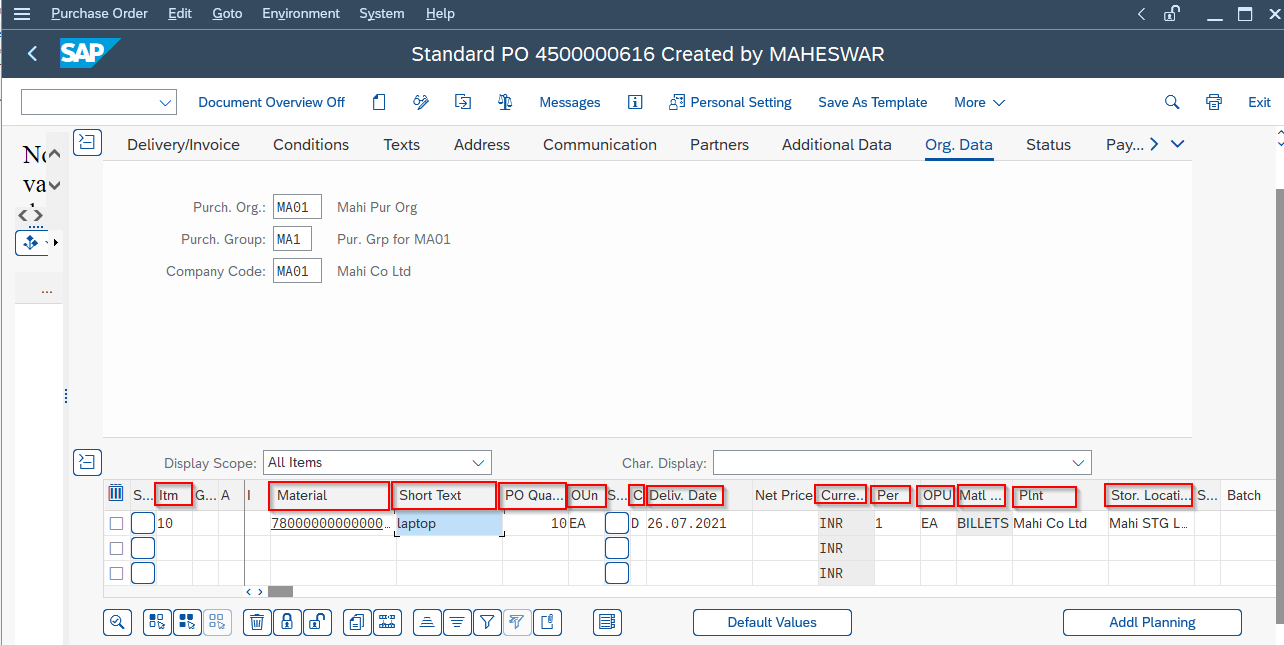
Step5: In the Item Detail section you can see the details of the particular Line Item.
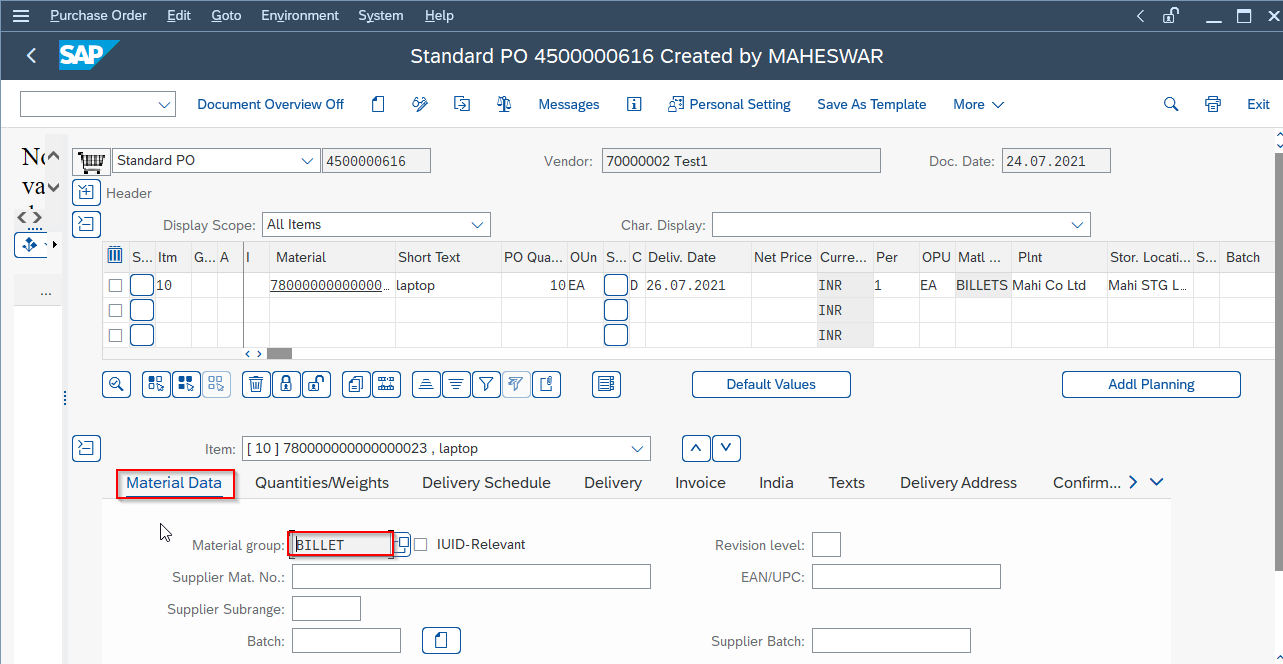
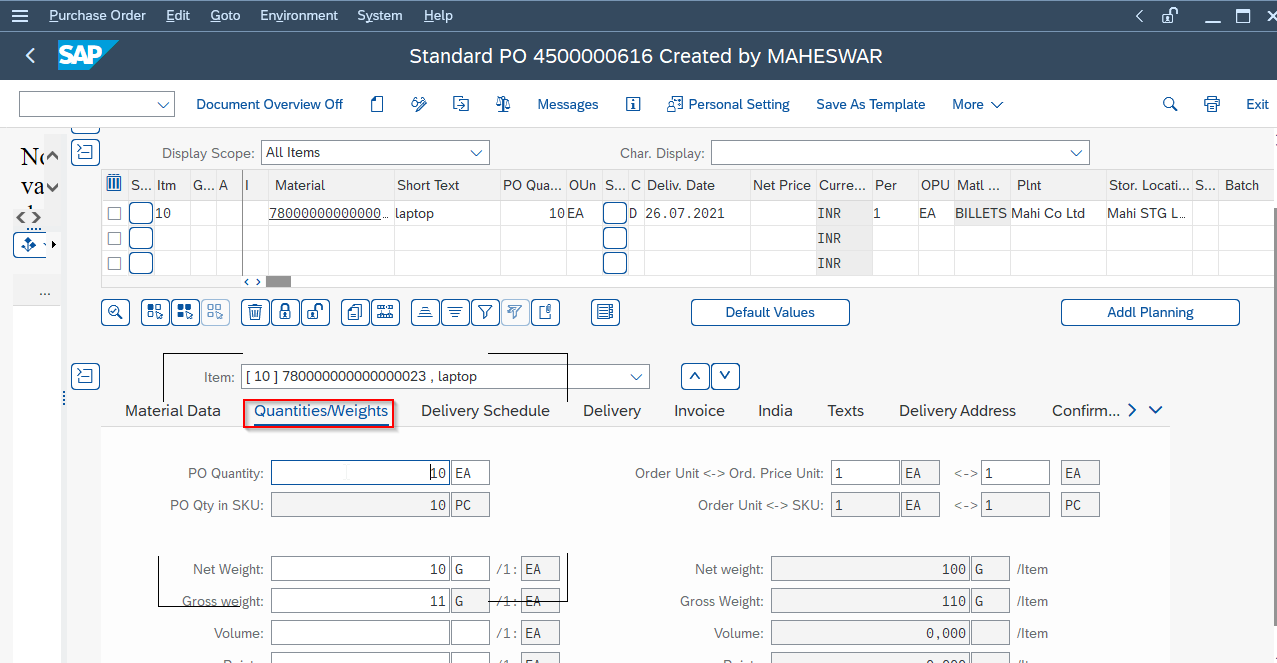
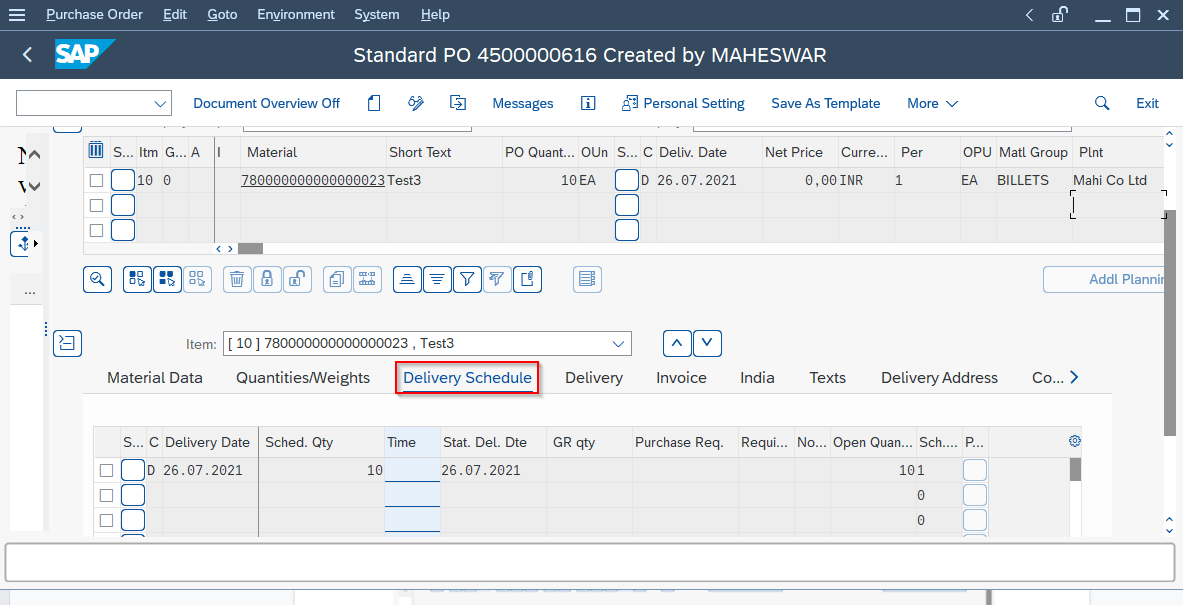
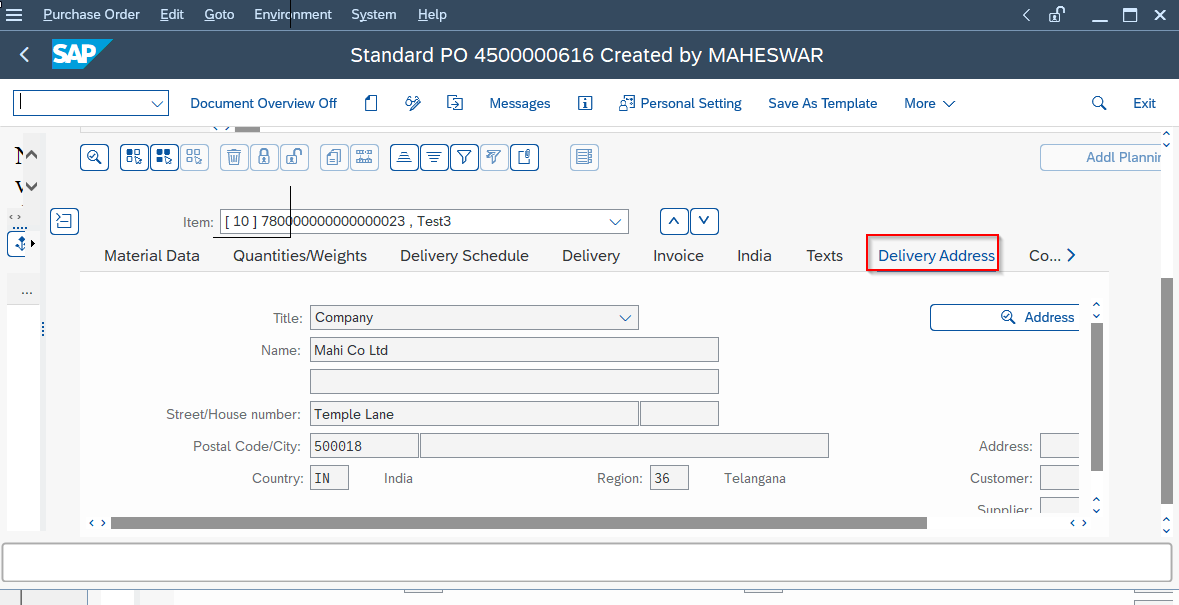
What are the T.Codes to Change and Display the Purchase Order?
T.code ME22N is to Change Purchase Order.
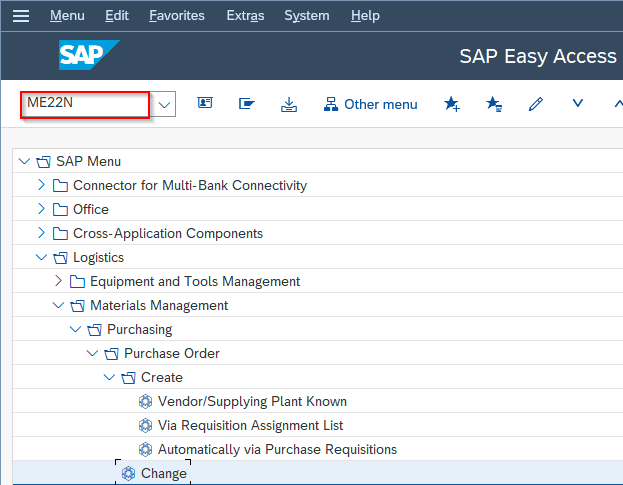
T.code ME23N is to Display Purchase Order.