In this SAP Basis tutorial, the SAP users will learn the step-by-step procedure to create a new Factory Calender in their SAP Syste with proper screenshots.
What is Factory Calender in SAP?
The factory calendar in SAP consists of the number of working days along with the weekends and other holidays. The organization can make its business plans accordingly with the help of the factory calendar in SAP. The SAP system will advise if the work being planned by the organization is on a valid working day, weekend, or holiday.
The t-code for Create Factory Calender in SAP is SCAL.
Transaction code SM30 - V_T001W is used to assign the factory calendar by the plant.
Example of Factory Calendar
An example of a SAP application that uses the factory calendar is the SAP MRP modules.
Assume that you have specified an alternate working Saturday, MRP will postpone the planned orders to the next working day if it happens to fall on a non-working Saturday.
SAP IMG Path for Factory Calendar
SPRO > IMG > Time Management > Work Schedules > Define public holiday classes
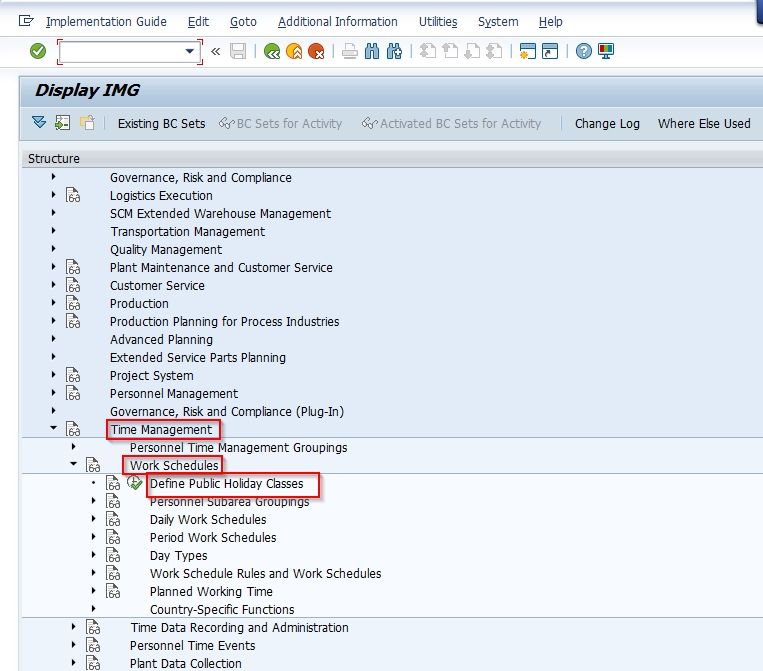
How to Create Factory Calendar in SAP?
Please follow the steps below to create a factory calender in SAP:
Enter t-code SCAL in the SAP command field and press Enter to execute it.
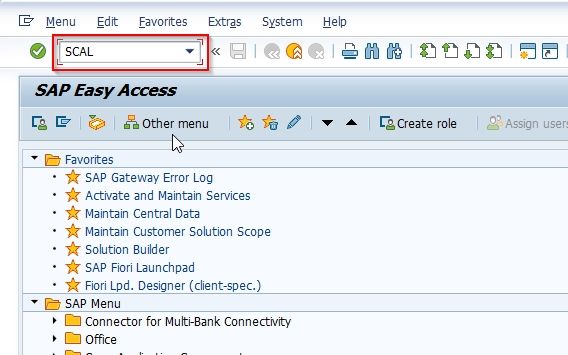
Next to the SAP Calendar: Main Menu screen, select the option Factory Calendar and click on change icon.
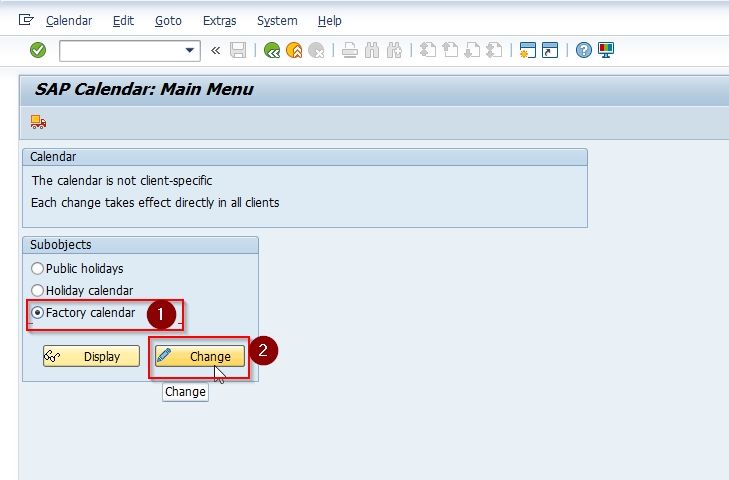
Now on the Change Factory Calendar: Overview screen, click on the Create icon.
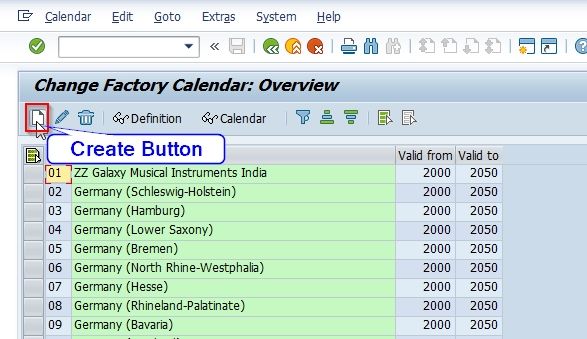
Next on the Change Factory Calendar Details screen, enter the following details for the new factory details.
- Factory Calendar Id: Update the two digits key that defines the factory calendar id in SAP.
- Description: Update the descriptive text of the factory calendar.
- Valid: Update the validity of the factory calendar i.e. from and to year.
- Holiday calendar id: Assign the holiday calendar id to the factory calendar.
- Workdays: Choose the working days of the factory calendar.
Once all the above-mentioned details are specified click the Save button to save the new configuration for Factory Calendar.
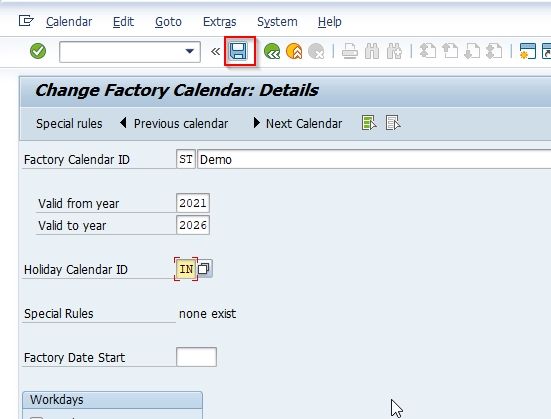
A message Factory Calendar ST was saved will be displayed on the taskbar of the SAP system implying that the new configuration of Factory Calaender has been saved successfully in the SAP system.
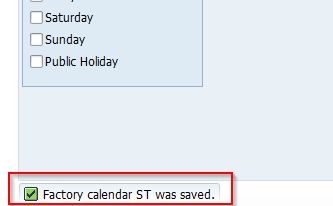
You have successfully defined a new Factory Calendar ST in your SAP system.
How to Change Factory Calendar in SAP?
Please follow the steps below to change the factory calendar in SAP:
Execute t-code SCAL in the SAP command field.
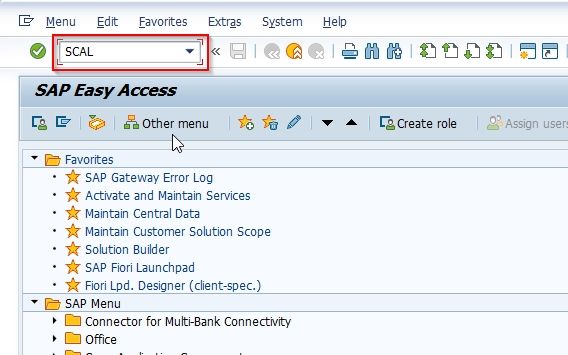
Next to the SAP Calendar: Main Menu screen, select the option Factory Calendar and click on change icon.
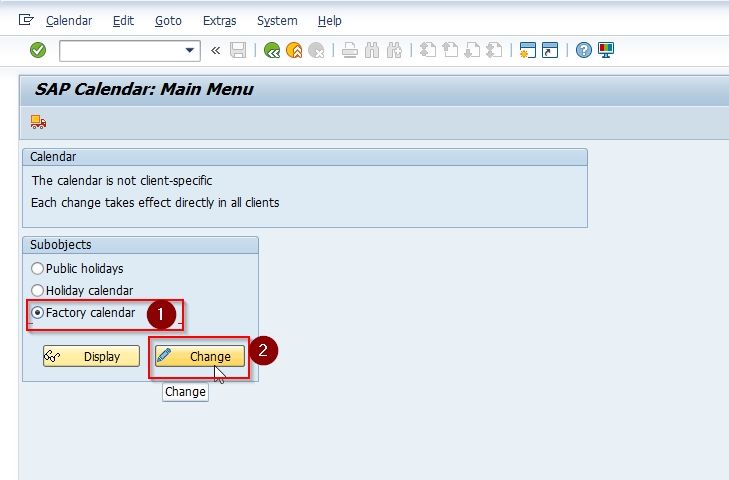
Double-click and select the existing calendar that you want to modify.
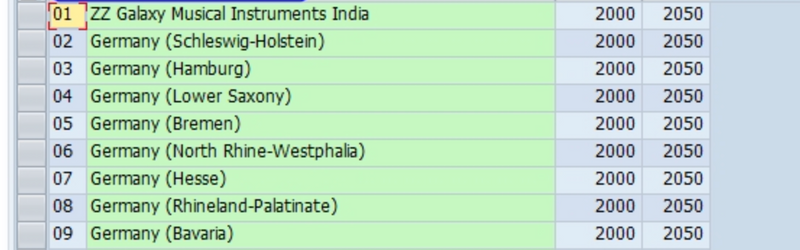
Next on the Edit/Create screen you can modify the description, working days, and weekly schedule.
Click the Save button to confirm changes.
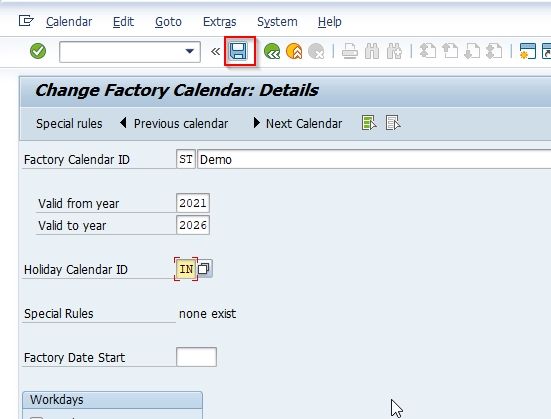
How to Assign Factory Calendar to Plant in SAP?
Please follow the steps below to assign a factory calendar to a plant in SAP:
Execute the t-code OX10 in the SAP Command Field as shown in the image below:
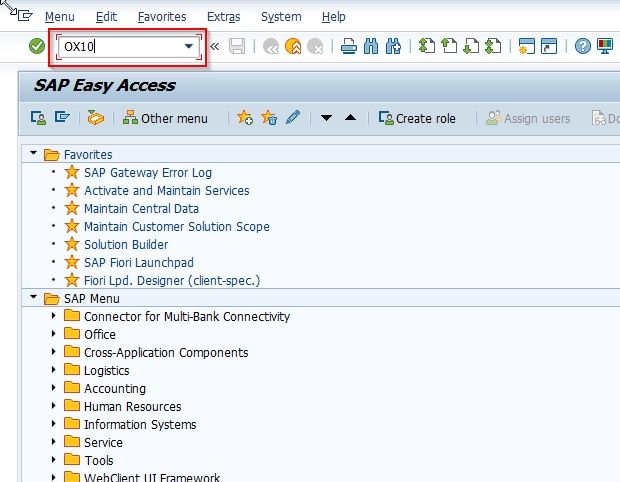
Next, click the Position button,enter the plant key TKKL (or any plant that you want to assign the factory calendar), and press the Enter button, so that the plant code displays on top of the SAP screen.
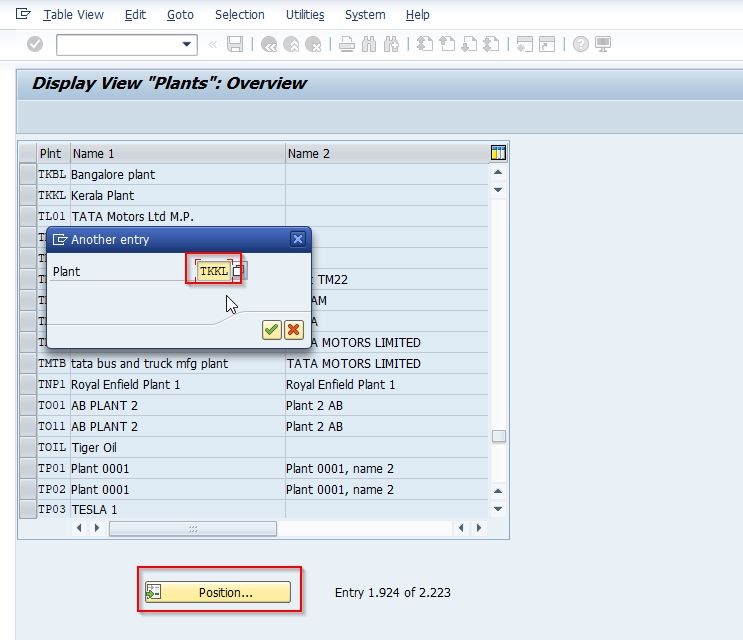
Now select the plant key and click on the Detail icon (magnifying glass) present at the status bar to display the details.
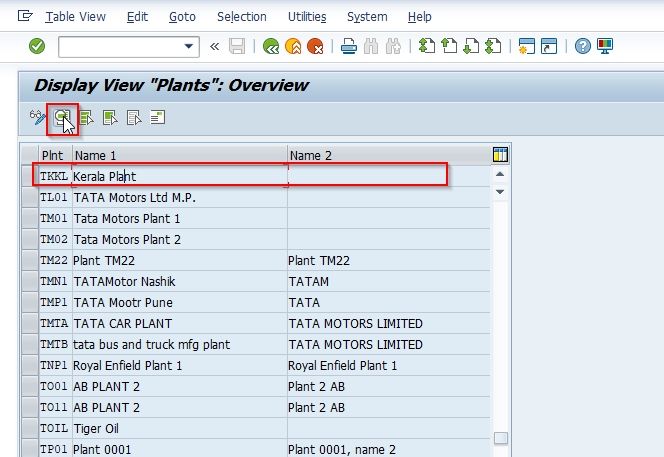
Now on Change View "Plant": Details screen scroll down and enter the factory holiday calendar key in the field Factory Calendar as shown in the image below.
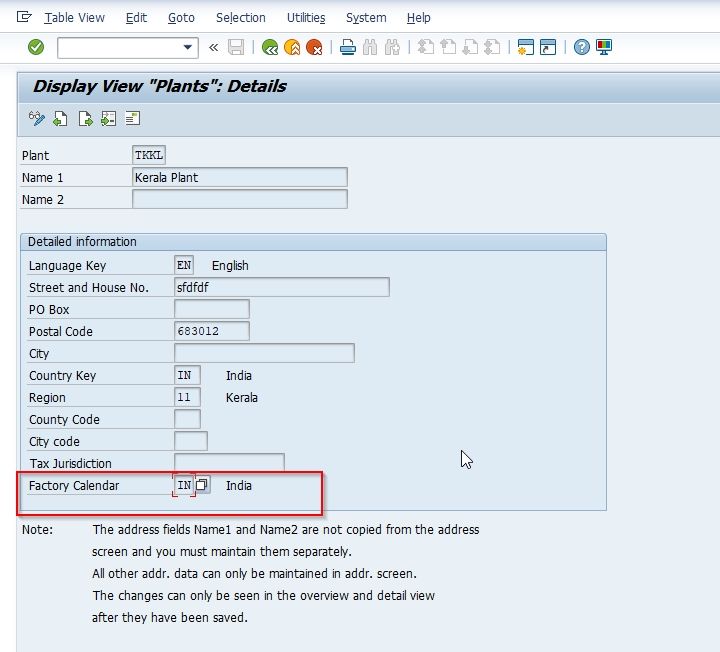
Once the assignment of the calendar is done, click the Save icon to save the new configuration details.
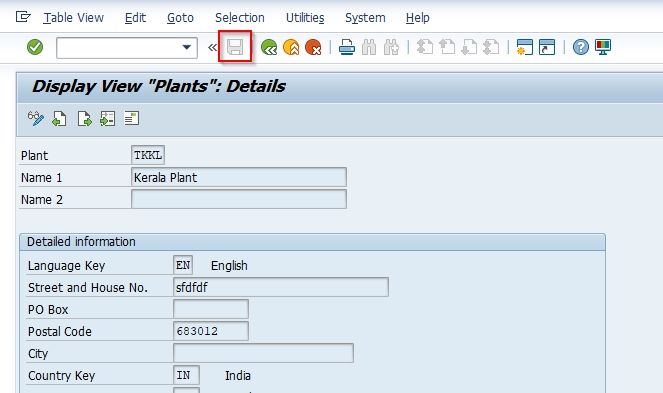
A message Data was saved will be displayed on your screen implying that the new configuration has been saved in your SAP system.
.jpg)
You have successfully assigned the factory calendar to a plant TKKL in the SAP system