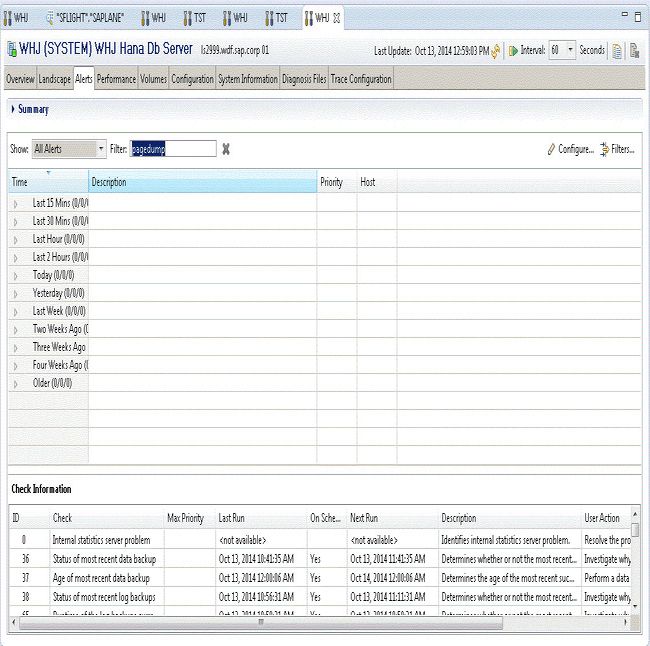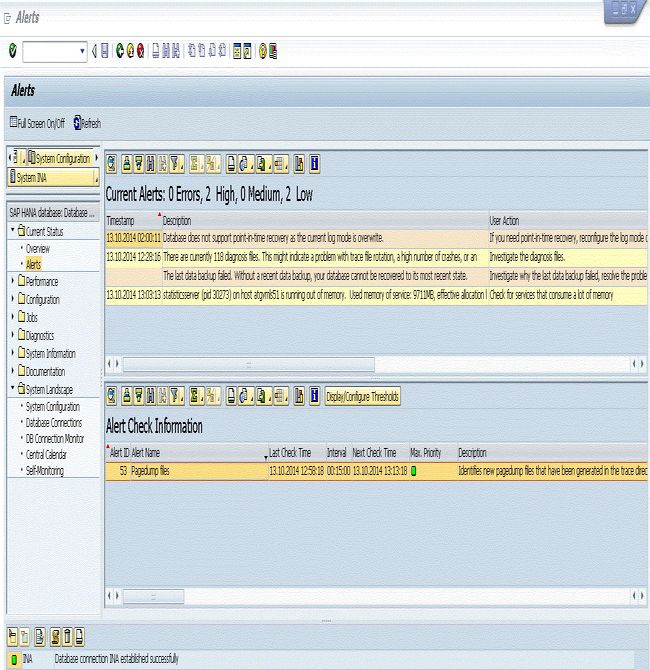This tutorial focuses on why alert 51 is generated checking the size of diagnosis files in order to free the disk space for new logs, traces and to delete obsolete diagnosis files.
Solution
The Alert 51 is generated because of large diagnosis files
To resolve this Alert we must follow the three steps given below:
- First check current rating of alert
- Then Second is to analysing the issue
- The last and third step is to apply solution to reslove the issue
PATH
SAP HANA Studio - Administration Console - Alerts
Solution Manager - DBACOCKPIT - Choose HANA System - Current Status - Alerts
Checking current rating of alert
Please follow the below steps to check the current rating of alert
- First start the transaction DBACOCKPIT.
- Now in the drop-down list, please select the HANA system.
- Choose Current Statue -> Alerts.
- Check the record for alert 51 in the Alert Check Information table. Check whether the rating is still red or yellow or green.
Now after checking the rating of alert do one of the following:
- If the rating is green, no action is required.
- If the rating is yellow or red, perform the next step of this guided procedure.
In edit mode, select a status in the Execution status column:
- If the activity was successful, select Performed.
- If an error occurred, select Performed with Errors.
Analysing the Problem
1. For checking large diagnosis files
- Please start the transaction DBACOCKPIT.
- Now select the HANA system in the drop-down list.
- Choose Diagnostics -> Diagnosis Files.
- Sort all the diagnosis files by size.
- In order to check whether the obsolete diagnosis files are current, please check its modified time.
2. Identifying all obsolete Diagnosis Files
- Please start transaction DBACOCKPIT.
- Now select the HANA system in the drop-down list, .
- Choose Diagnostics -> Diagnosis Files.
- Check whether the files can be deleted in compliance with your retention policy for diagnosis files.
- Check the system status and open issues or incidents in order to ensure that you do not delete files which will be required for ongoing problem analysis.
- In case you are having any doubt, please move large tables to a disk that does not consume disk space of the productive database.
Applying Solution
Manual Delete of obsolete files
- Choose Start -> Programs -> SAP HANA Studio
- In the Navigator View, select the HANA system.
- Choose Diagnosis Files.
- Choose Delete Trace Files. The Delete Trace Files dialog box appears.
- To delete diagnosis files, do one of the following:
- To delete a specific diagnosis file, choose Delete in the context menu. Please keep in mind that if a service is currently writing to the file, it will not get deleted and will disappears from the list in HANA Studio and hide in the file system at operating system level. The file will exist and consume disk space as long as a service is still writing to the file. System will stops writing to the file and will create a new trace file once the file reaches its maximum size. Therefore when the file is physically deleted depends on how trace file rotation is configured.
- In order to delete diagnosis files by batch, for example, all the trace files of a service, choose the Delete Trace Files push-button and make the selection. If you cannot delete trace files because they are open, the content of the file is cleared. The file still exists but their size is reduced.
Note: You can also delete individual trace files in transaction DBACOCKPIT under Diagnostics -> Diagnosis Files.