Hello SAP Experts,
GSTIN number cannot be saved even after implementing the SAP Doc 2405502 and performing the all the manual steps.
In order to regenerate this issue please do the following:
- First, navigate to SPRO path and maintain GSTIN number.
SAP Img settings > Cross Application components > General Application functions > Business place/Place of Business > Define Business place > Enter company code > Chose business place > Enter GSTN number.
OR Also,
SAP IMG settings > Financial accounting > Financial Accounting global Settings > Witholding tax > Extended witholding tax > Basic Settings > India > Define business places
- Now click save
- Now if you again display and check you will notice that GSTIN number is not saved
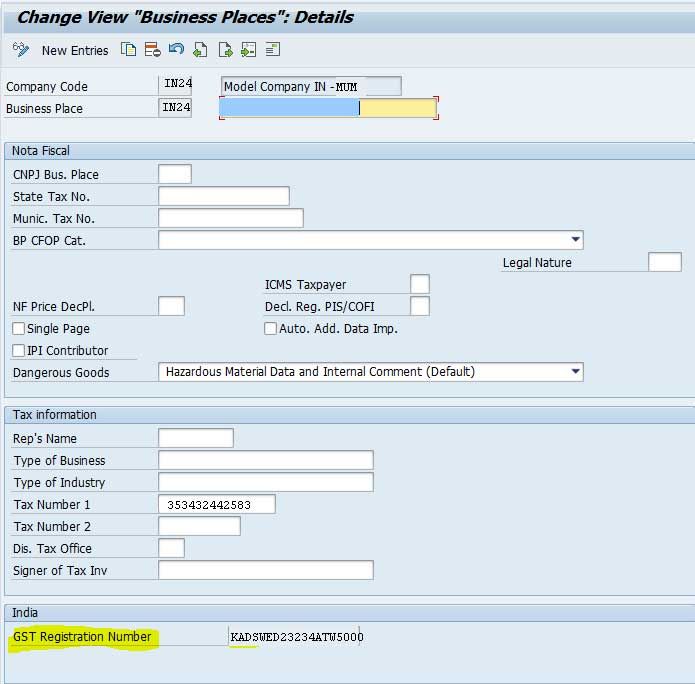
In order to resolve this issue please do the following:
Note: You don't need to perform the steps above if the fields is already existing