In this guide, we will provide in-depth information on the Chart of Accounts (COA) Account Group. We will also explain everything about the process to assign Company Code to the Chart of Accounts.
In SAP COA is created on a client level and then the Company code is Assigned to it.
What is a Chart of Accounts?
CoA (Chart of Account) is a specific grouping of a GL account used for posting transactions through FI modules and cross modules. It can also be used to create reports like trial balance, P&L, balance sheet, etc.
Two different companies will never have the same chart of accounts because the chart of accounts is usually very specific. SAP provides users with a standard set of accounts that can be used as a Chart of Accounts template. However, it requires a detailed discussion with the user account to finalize the list of templates.
Types of SAP Chart of Accounts
There are three types of Chart of Accounts in SAP
1) Operating Chart of Accounts
SAP Operating Chart of Accounts contains the G/L accounts used for posting daily transactions & activities in the company code. These Operating COA can be used for both financial accounting and cost accounting.
A user can assign the Operating COA to a company code using t-code OB62.
2) Country-Specific Chart of Accounts
SAP Country-Specific Chart of Accounts (CCOA) contains G/L accounts which help to fulfill the country’s legal requirements.
Country-specific chart of accounts are optional, user can assign this COA to company codes using t-code OB62.
3) Group Chart of Accounts
SAP Group Chart of Accounts contains the G/L accounts which can be used by the whole corporate group, and It also helps the entire corporate group for consolidating reports.
Users have to assign the Group COA to the Operational COA using t-code OB13 so that all company codes assigned to Operational COA will also be assigned to Group COA.
How to Create a Chart of Accounts?
Please follow the step by step process to create a Chart of Accounts:
Step 1) First, enter t-code SPRO in the SAP command field.
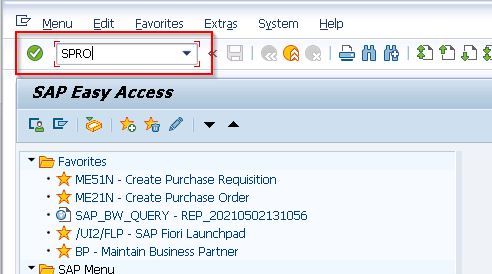
Step 2) On the next screen, click the SAP Reference IMG button.
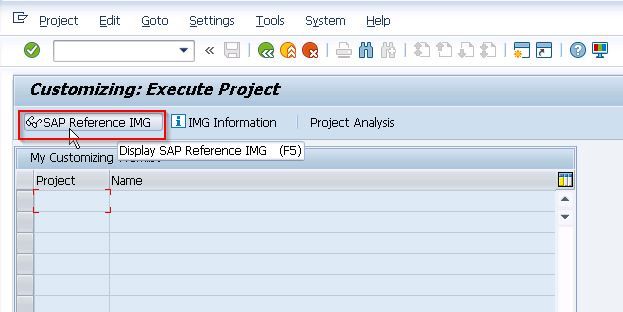
Step 3) Next in the Display IMG screen, go to the following SAP menu path:
SAP Customizing Implementation Guide > Financial Accounting > General Ledger Accounting > Master Data > G/L Accounts > Preparations > Edit Chart of Accounts List.
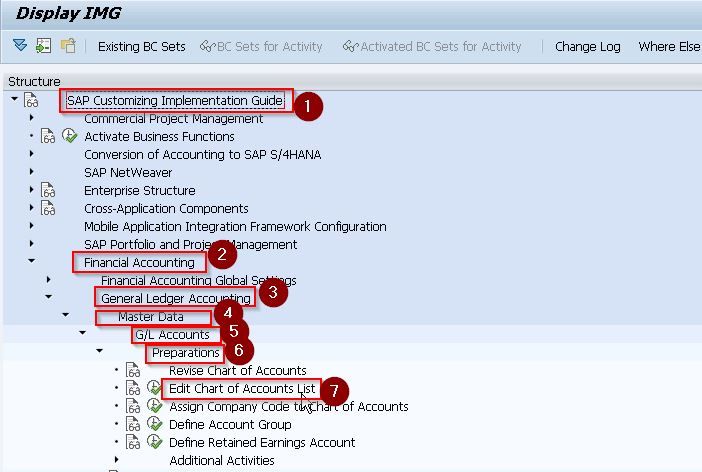
Step 3) Now, click on New Entries or press the F5 key.
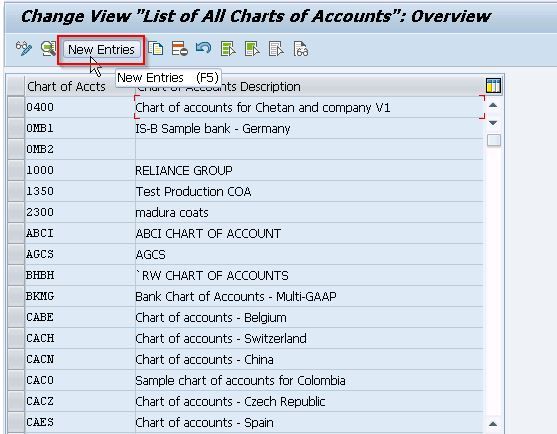
Step 4) Now you have to enter the following details:
- Enter a Code for COA, the maximum length of code is four.
- Provide the Description for the Chart of Accounts
- Enter the preferred Language for Chart of Accounts. All of the accounts consist of descriptions in this language. The system can only display or maintain the Master Data in this language.
- Enter the Lengths for the G/L Account Number.
- Enter the Group Chart of Accounts for consolidating reports of the corporate group (Optional).
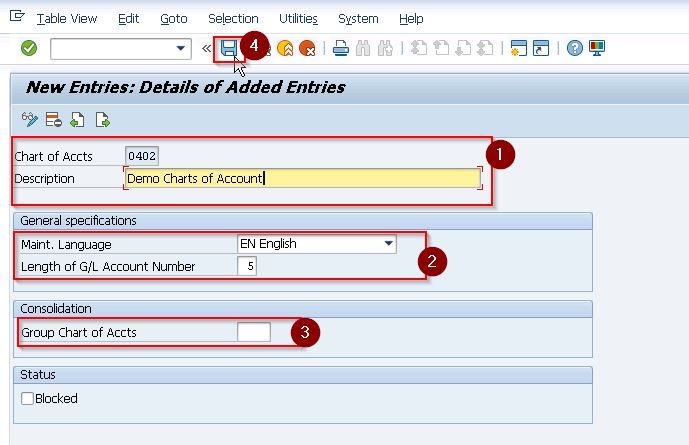
Step 5) After you complete entering the details above, click on the Save icon r press Cntrl+S.
Step 6) On the next screen, provide the Customizing Request number and press Enter.
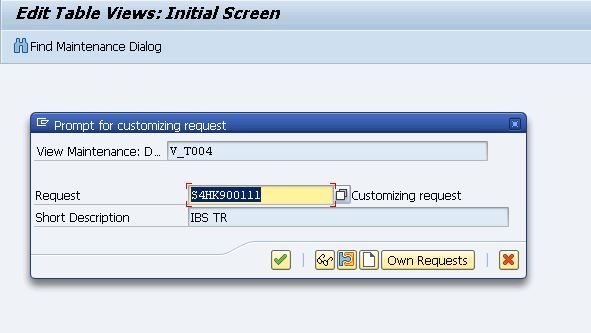
Finally, you have successfully created a new Chart of Accounts.
How to Create a Chart of Accounts (COA) Account Group?
Step 1) Enter the t-code SPRO in a command field and Execute it.
.jpg)
Step 2) Click the SAP Reference IMG button on the next screen.
.jpg)
Step 3) In the "Display IMG" screen, go to this b
SAP Customizing Implementation Guide > Financial Accounting > General Ledger Accounting > G/L Accounts > Master Data > Preparations > Define Account Group.
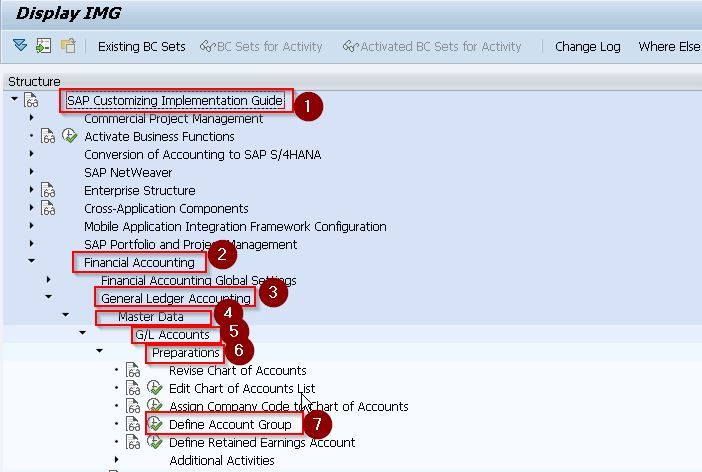
Step 4) Now, click on the New Entries button or press the F5 key.
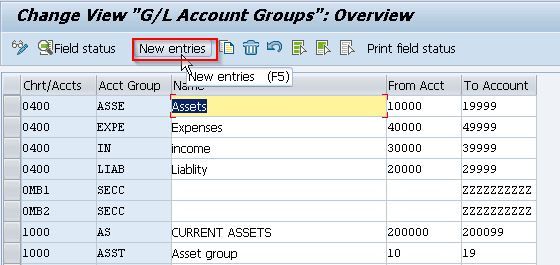
Step 5) On the next screen, Enter the following details:
- Provide the Chart of Accounts key for which you want to create an Account Group.
- Enter unique Account Group key.
- Provide the description for your Account Group.
- Enter the number range for the G/L account you want to create in the Account Group.
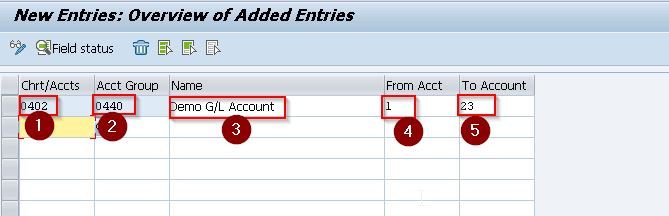
Step 6) Now, click the Field Status button or press Ctrl+F3.
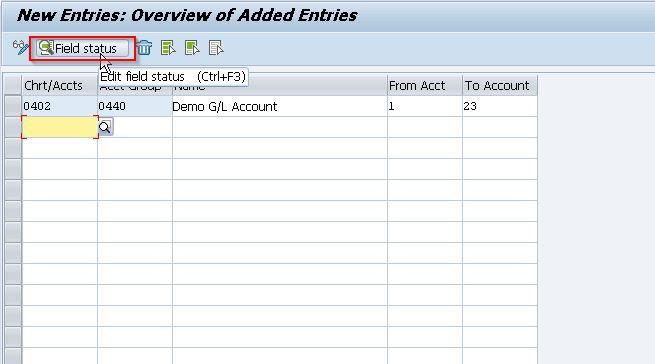
Step 7) In the next screen, you can change field status for various sections of G/L COA Master Data. E.g., select Account Management to change its field status.
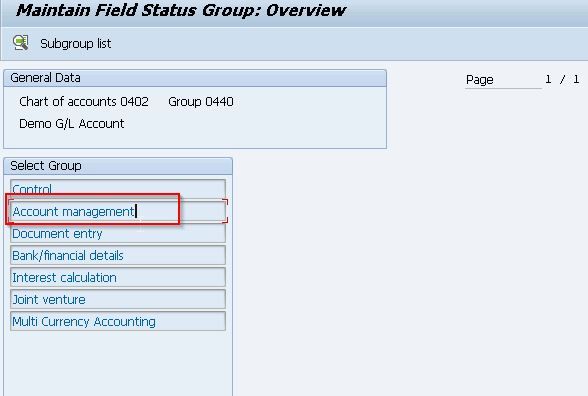
Step 8) Next, maintain the status of various fields that belong to the Account Control Tab within the options
- Required
- Suppressed (Hidden)
- Optional, and Display modes.
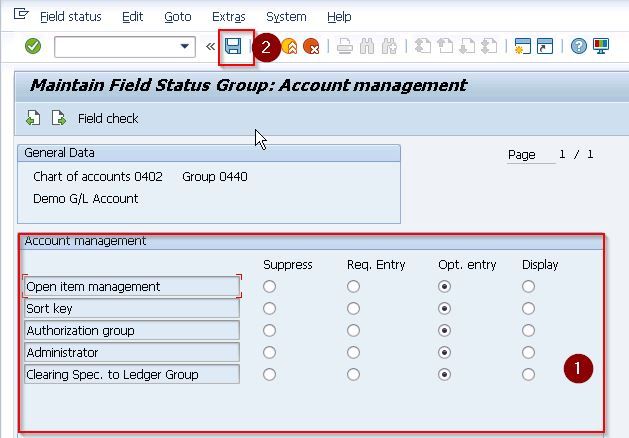
Note:-The default status of fields is Optional
Step 9) Once you maintain the field status, click on the Save icon, provide enter your Customizing Request number, and press Enter.

Finally, you have created a COA Account Group successfully.
How to Assign Company Code to Chart of Accounts?
After creating the Chart of Accounts at the client level we now have to assign them to the company codes.
Please follow the steps below for assigning company code:
Step 1) Enter T-code OB62 in the SAP command field area and Execute it.
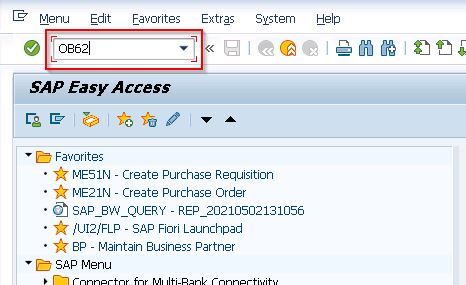
Step 2) Now, you will see the Change View “Assign company code-> chart of accounts": Overview screen.
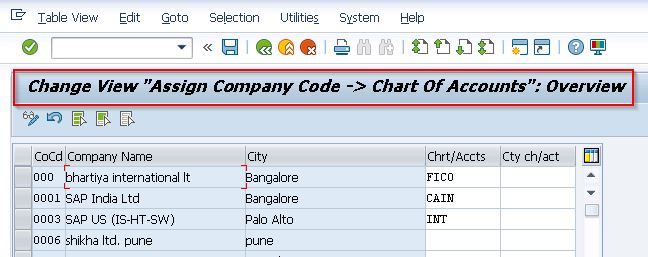
Step 3) Here, click the Position Option button, enter the Company Code in the popup box, and press Enter.
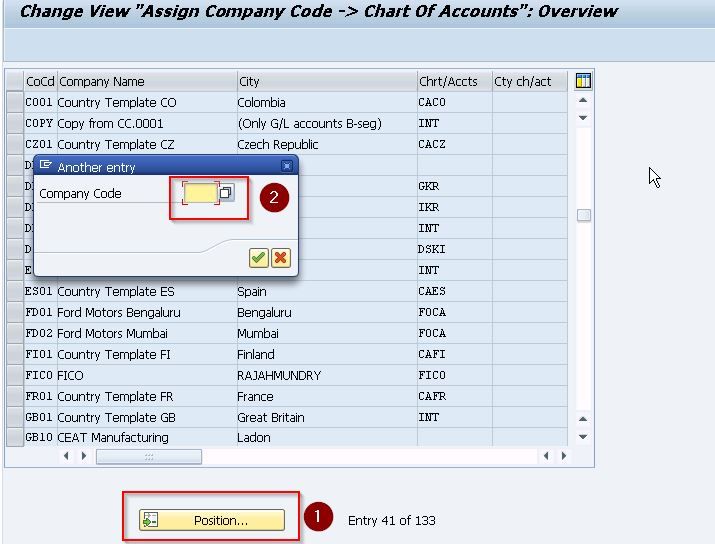
Step 4) Now you will see the specific company code on the top of the SAP screen.
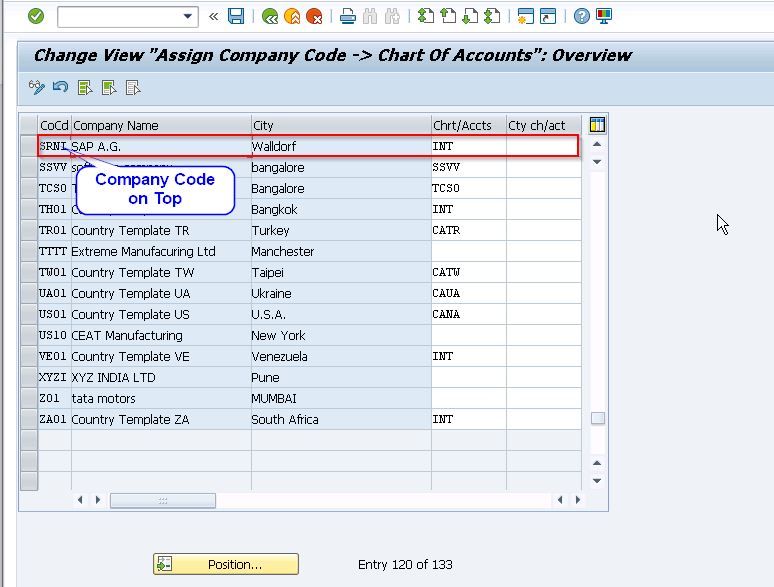 Step 5) You have successfully assigned a company code to the COA Account Group.
Step 5) You have successfully assigned a company code to the COA Account Group.
Conclusion
Chart of Account has great significance in both SAP S4HANA Finance and FICO. One needs to prepare the chart of accounts properly in order to maintain the general ledgers in SAP.
We hope this after going through this tutorial you will be able to create a chart of account as well as also able to assign company code to the chart of account because to have a deep understanding of the SAP General Ledger system one must learn the chart of accounts at its best.