Tax determination is mainly a country-specific setting and there are separate SAP modules for tax. In SAP the amount of tax is determined mainly on the basis of Tax procedures and Tax Codes.
Tax on Purchase/Sale- When we purchase something we have to pay the tax, it is called input tax. It is denoted by V. When we are selling something we have to pay the tax, it is called output tax and it is denoted by A.
The Procedure of Tax Calculation in SAP
- Define Condition Types
- Define the Account Key
- Create Tax Procedure
- Assign the Country to the Calculation Procedure
- Define Tax Codes
Define Condition Types
It indicates different types of tax such as GST, VAT, etc, and conditions applicable.
Steps to create Condition Types
Step 1: Enter the T-Code SPRO in the SAP Command Field and press Enter.
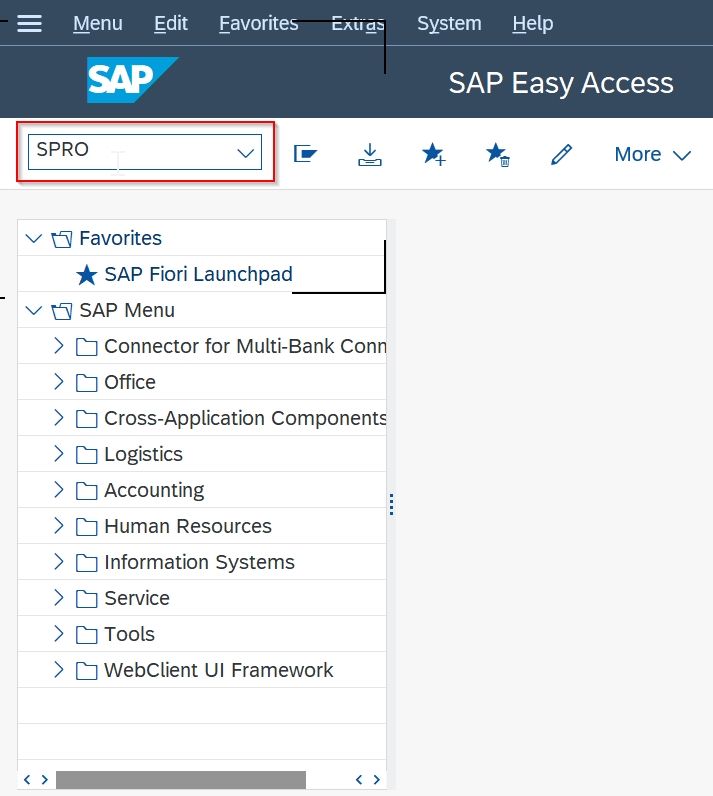
Now on the next screen click on SAP Reference IMG Button
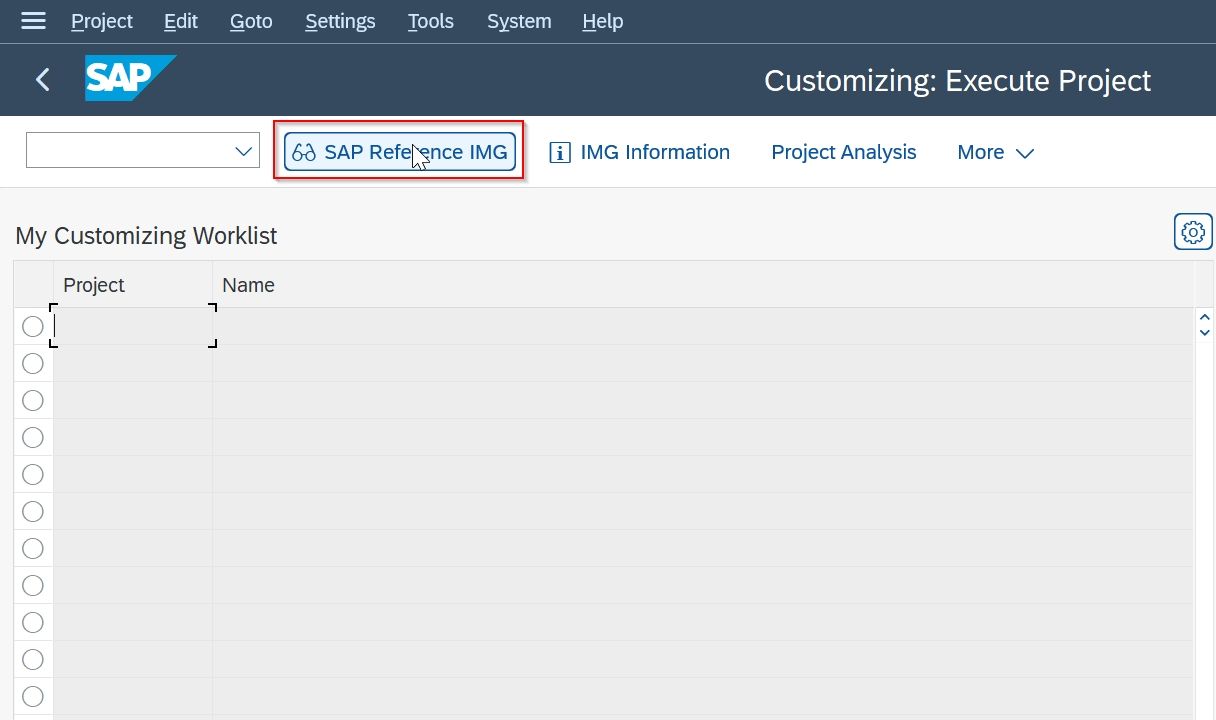
Step 2: Navigate to SAP IMG Path:
Financial Accounting >> Financial Accounting Global Settings >> Tax on Sale/Purchase >> Basic Settings >> Check Calculation Procedure
OR
Enter T-Code OBYZ
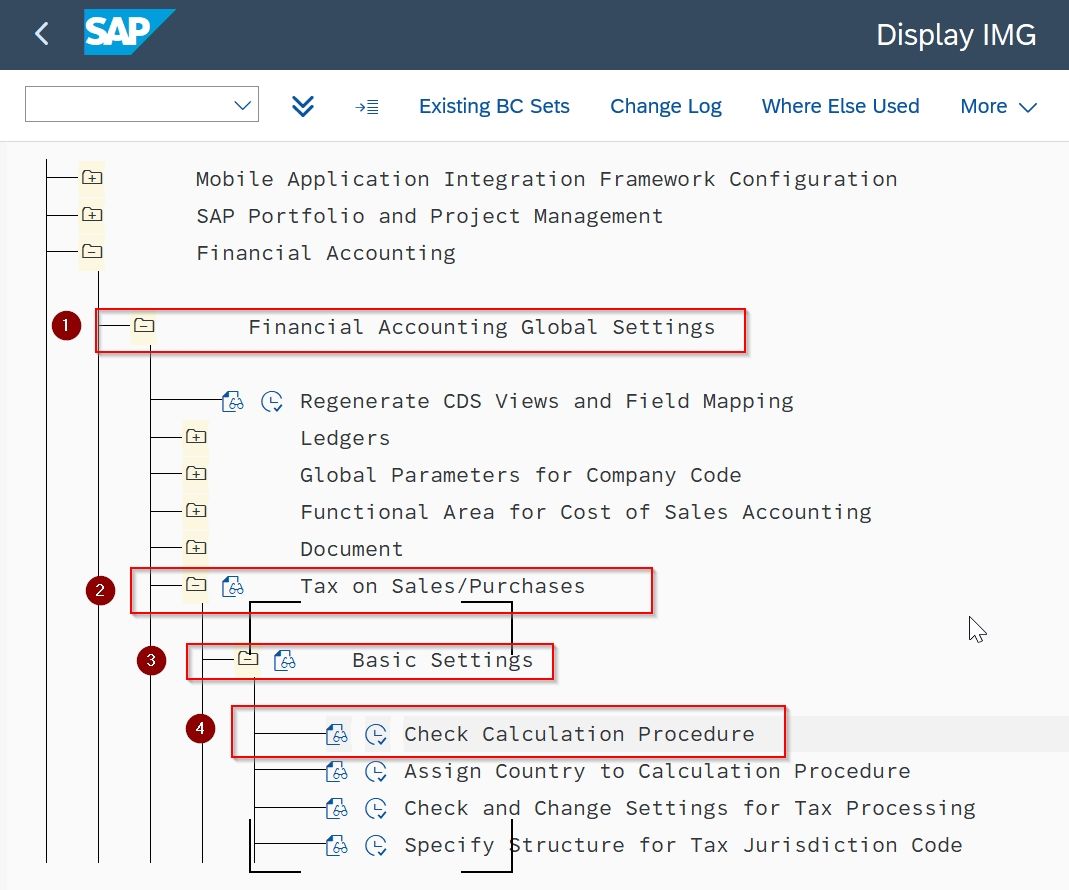
Here you can Define your Condition Types
Click on Define Condition Types
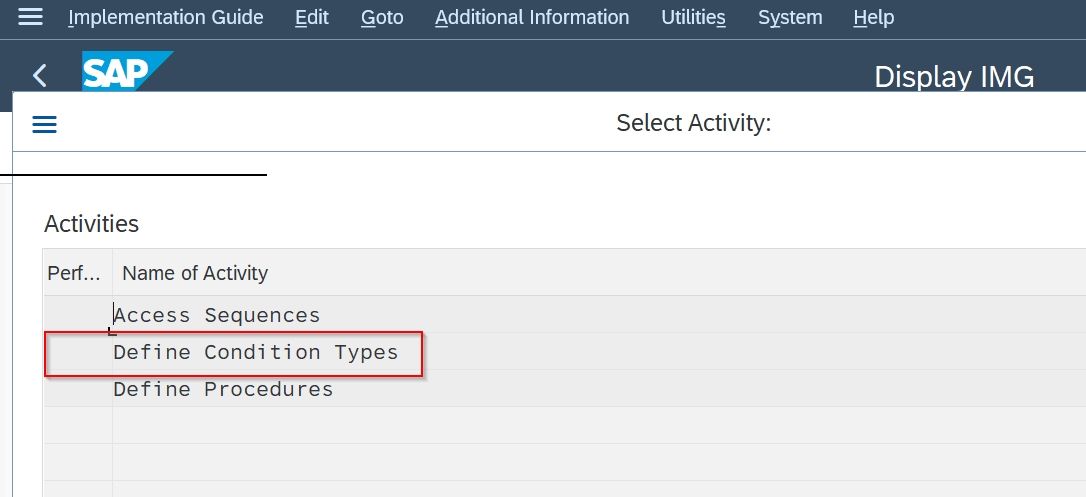
Step 3: Click on the New Entries button on the top navigation
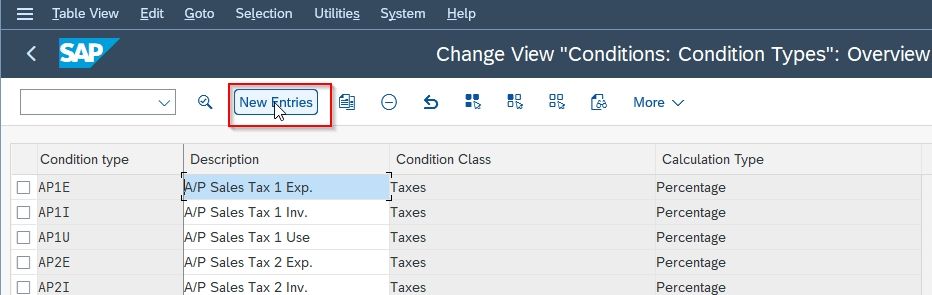
Step 4: Now make an entry in the following fields
-
Condition type: Enter condition type as RGST for company code 1982.
-
Access sequence: Select standard Access Sequence MWST from the list.
-
Condition class: Select Condition Class D for Taxes.
-
Calculation Type: Select Calculation Type A for Percentage.
After making all the entries press the Save button.
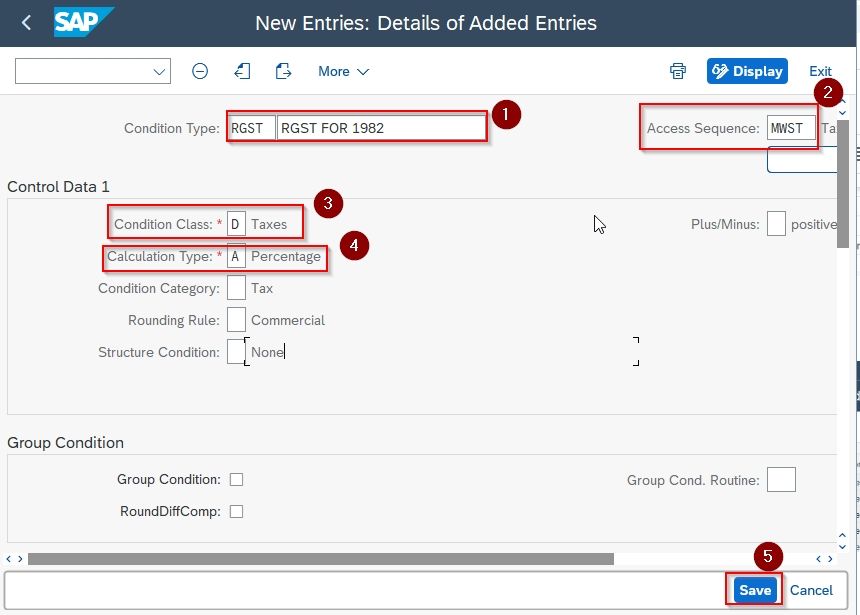
Now Condition Type RGST for company code 1982 is created.
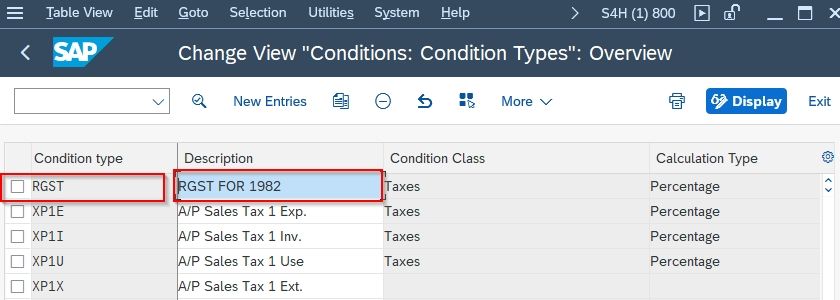
Define the Account Key
Steps to create Account Key
Step 1: Enter T-Code SPRO and click on the button SAP Reference IMG & Navigate to SAP IMG Path
Financial Accounting >> Financial Accounting Global Settings >> Tax on Sale/Purchase >> Basic Settings >> Check and Change Setting for Tax Processing
Here we will define our account key
OR
Enter T-Code OBCN
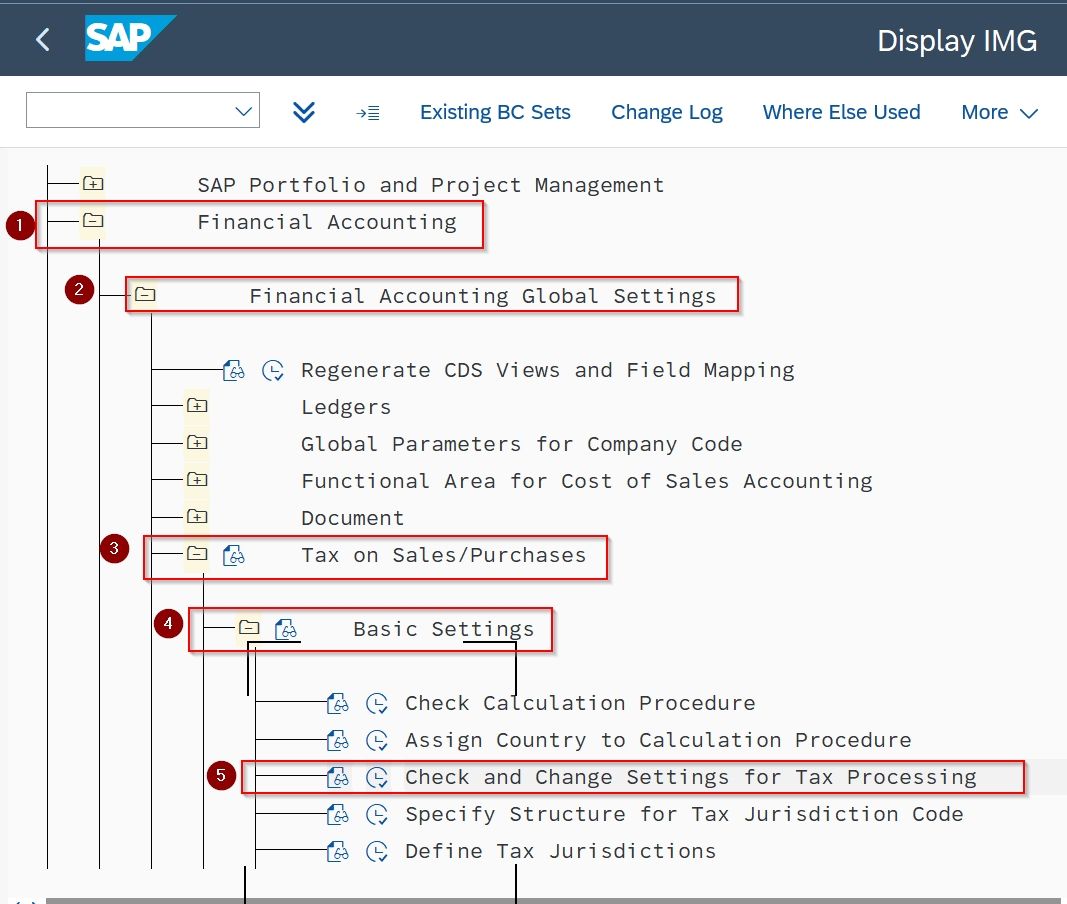
Step 2: On Change View Text Processing and Accounting Screen click on the New Entries button
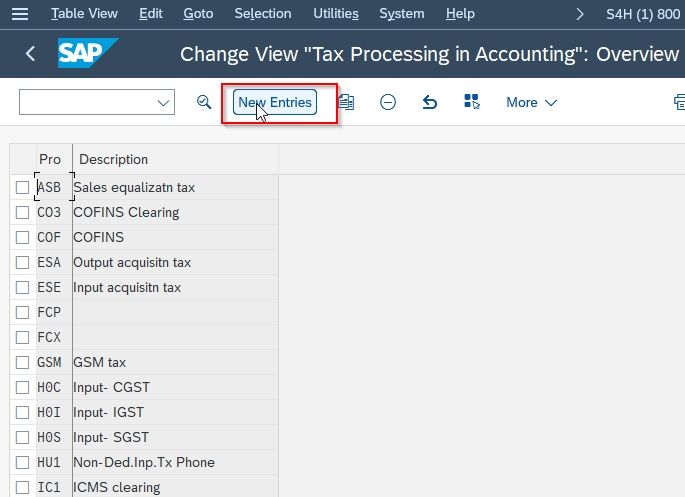
Step 3: Give information in the following field.
-
Process: Enter process name as RG1
-
Description: RGST for company code 1982
-
Tax type: Select Tax type 1 for Input tax and Tax type 2 for Output tax
-
Posting indic: Select Posting indicator 2 for Separate line item
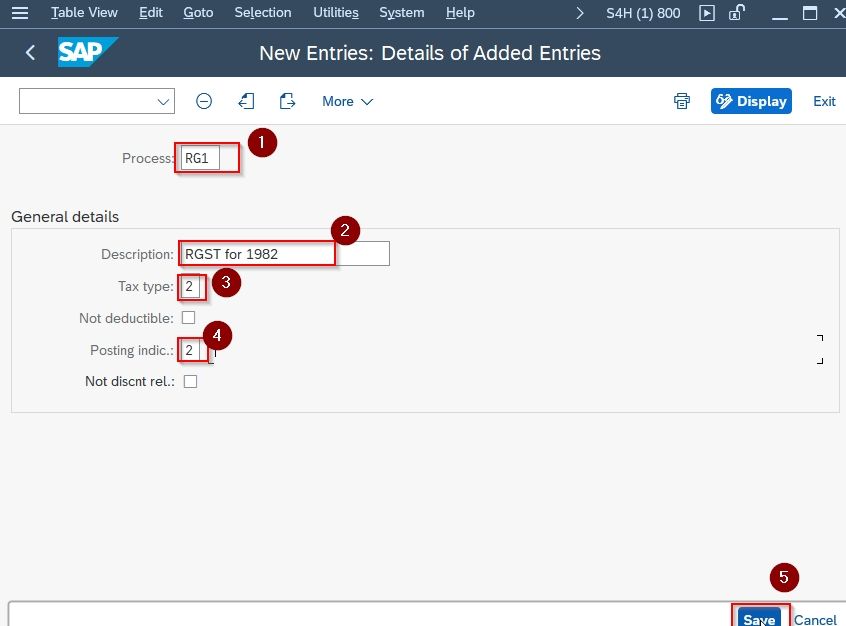
Press the Save button
Now the Account Key RG1 is created you can see it from the list.
Create Tax Procedure
It is the automatic mechanism developed to calculate tax on sales and purchases by the system. Tax Procedure should not be created for any company codes, it should be for one specific country.
There can be multiple tax procedures for the same country but for multiple company codes, there is a single tax procedure. There are so many country-specific Tax Procedures available in SAP, simply you can assign the tax procedure to your country and its applications. Tax Procedure should be assigned to the country before creating the Tax Codes.
Steps to create Tax Procedure
Step 1: Enter T-Code SPRO and click on the button SAP Reference IMG & Navigate to SAP IMG Path
Financial Accounting(New) >> Financial Accounting Global SettingS(New) >> Tax on Sale/Purchase >> Basic Settings >> Check Calculation Procedure
OR
Enter T.code OBYZ
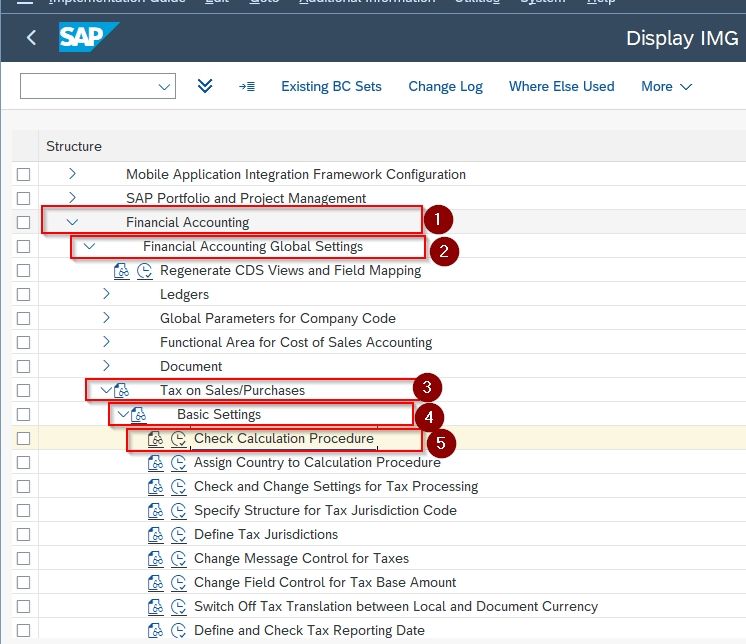
Step 2: A popup window screen appears with options. Double click the Define Procedures field.
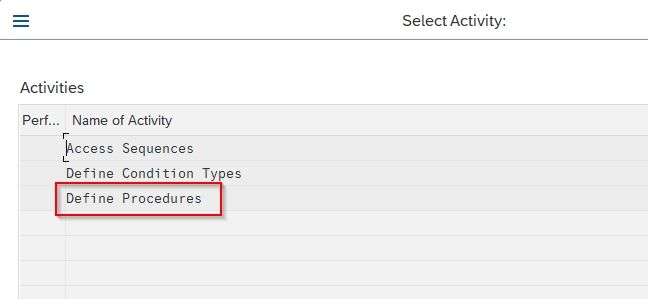
Step 3: On Change View “Procedure”: Overview screen click on New Entries button
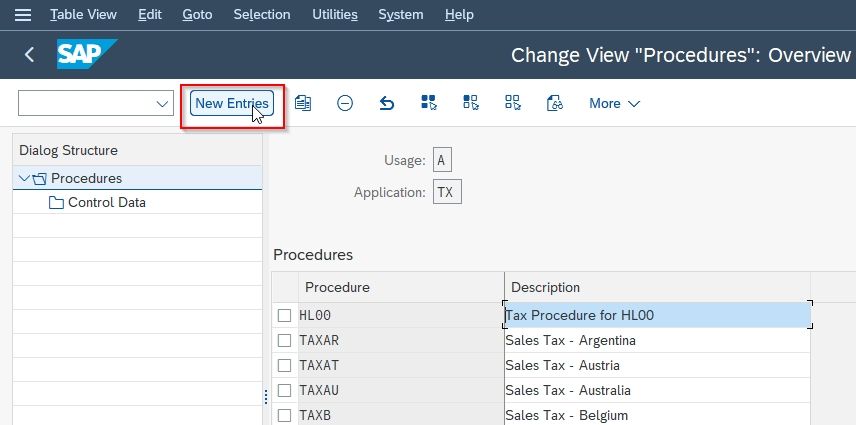
Step 4: On New Entries: Overview of Added Entries screen update the following field.
-
Procedure: Enter the name of the tax procedure which is a 5 digit key for example XYZIN.
-
Description: Descriptive text of the tax calculation procedure for example TAX PROCEDURE FOR XYZ INDIA.
After maintaining the details click on the Save button.
.jpg)
Step 5: Now select the procedure XYZIN you created from the procedure tree and double click the Control Data folder
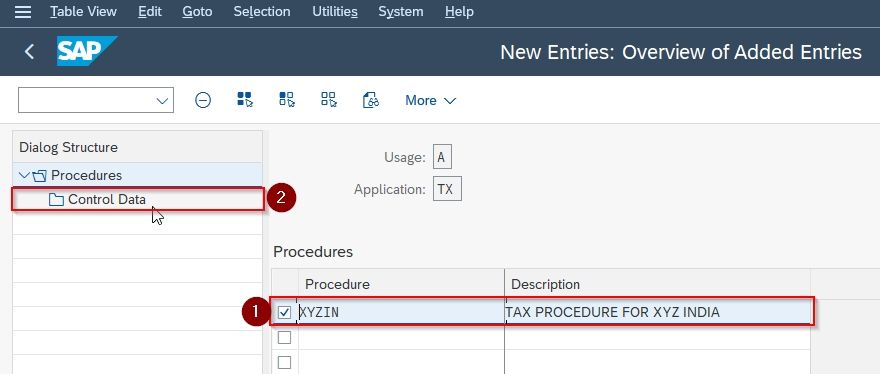
Step 6: Select the New Entries button
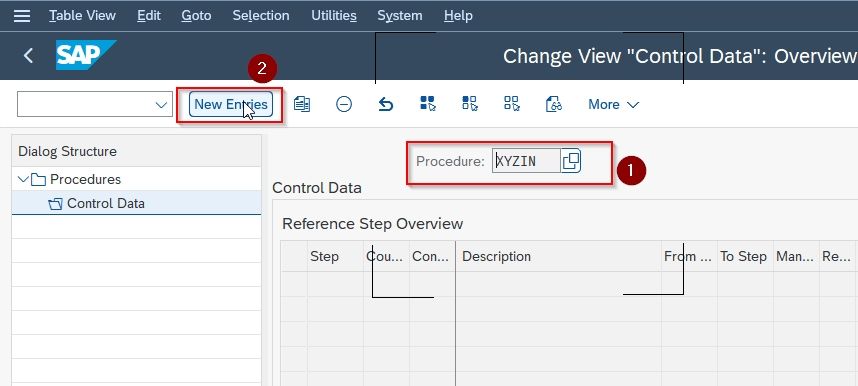
Step 7: On the New Entries screen give information in the following fields.
-
Step: Enter the number like 10, 20 30….etc. which specifies the sequence of the procedure.
-
Condition type: Either we can create or use sap standard condition type for example BASB for Base Amount.
-
Description: The description text appears automatically based on the condition type
-
Account key: We link the account key to the tax procedure
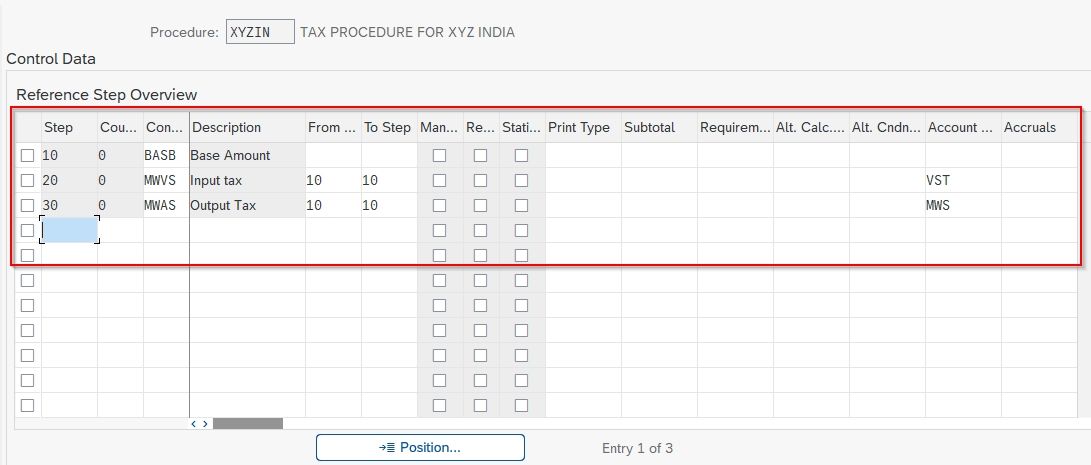
After completing all the details click on the Save button and your tax procedure is successfully created and you can see it from the Procedure tree.
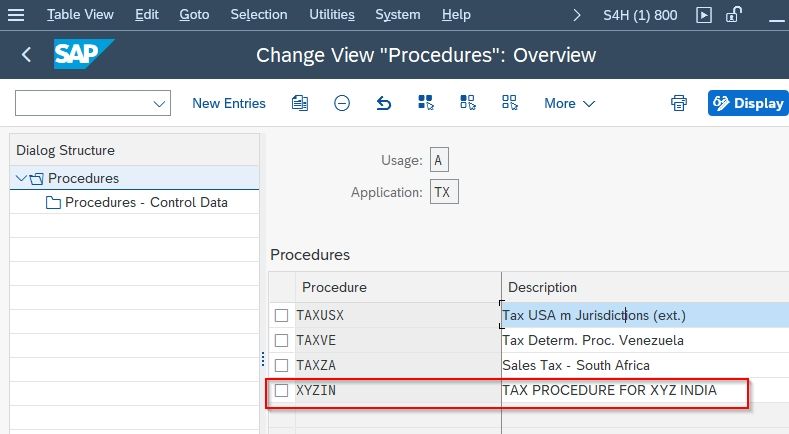
Assign the Country to the Calculation Procedure
Step to assign the country to the tax procedure
Step 1: Enter T-Code SPRO and click on the button SAP Reference IMG & Navigate to SAP IMG Path
Financial Accounting(New) >> Financial Accounting Global Settings(New) >> Tax on Sale/Purchase >> Basic Settings >> Assign Country to the Calculation Procedure
Or
Run T.code OBBZ
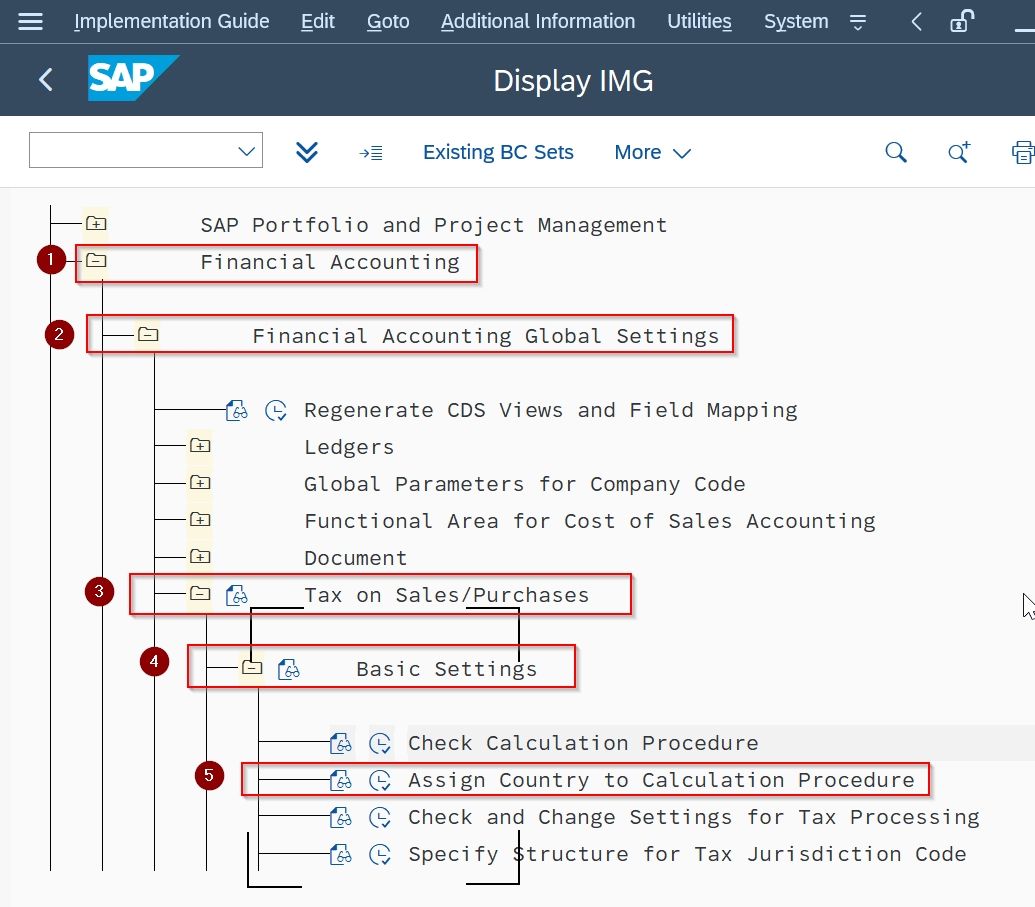
Step2: On the Change View “Assign Country” screen select the country from the list and change the tax procedure to XYZIN
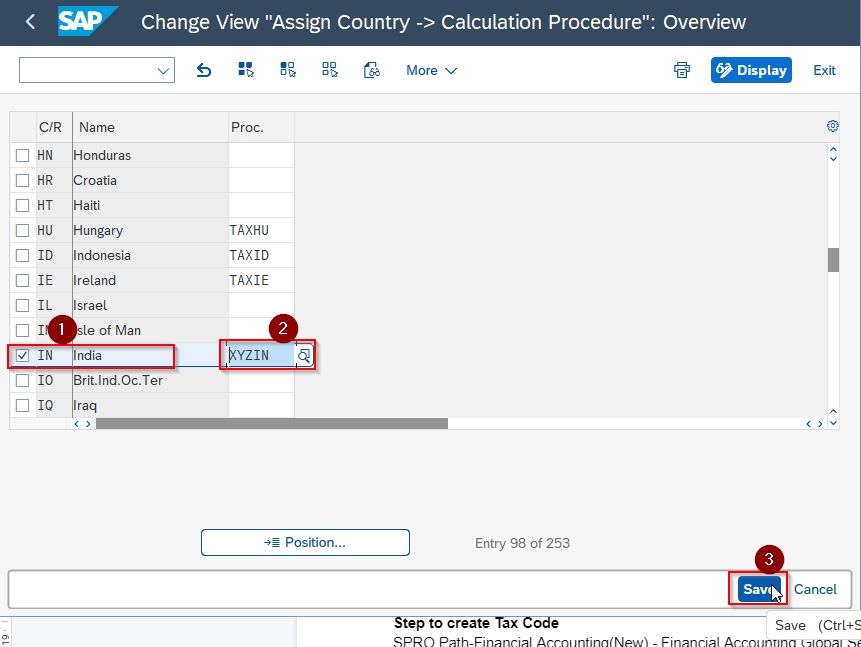
Then press the Save button
Now your Tax procedure XYZIN is assigned to the country India.
Define Tax Codes
Tax Codes are the tax rates used in the calculation of tax. We can create multiple Tax Codes.
Step to create Tax Code
Step 1: Enter T-Code SPRO and click on the button SAP Reference IMG & Navigate to SAP IMG Path
Financial Accounting >> Financial Accounting Global Settings >> Tax on Sale/Purchase >> Calculation >> Define Tax Codes for Sales and Purchases
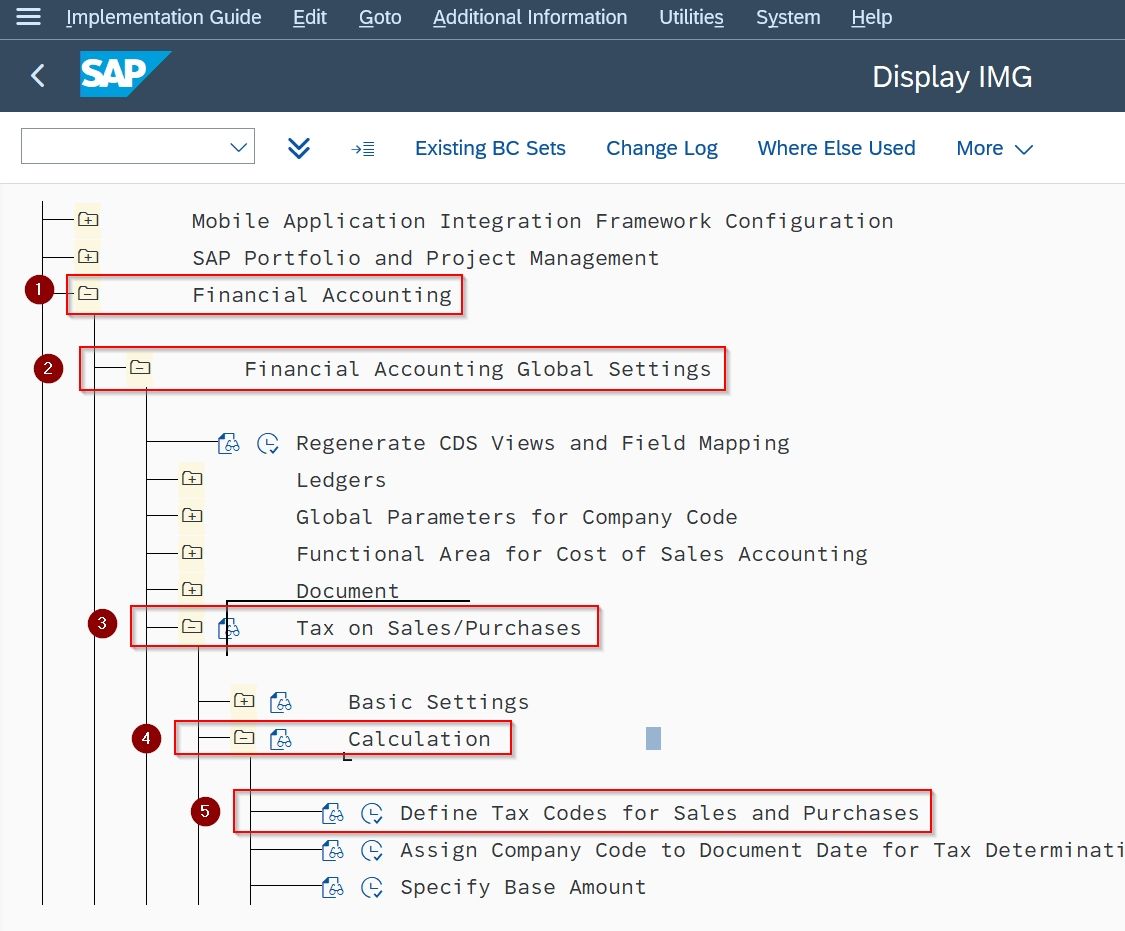
Now it will ask you to select the country of which you want to define Tax Codes
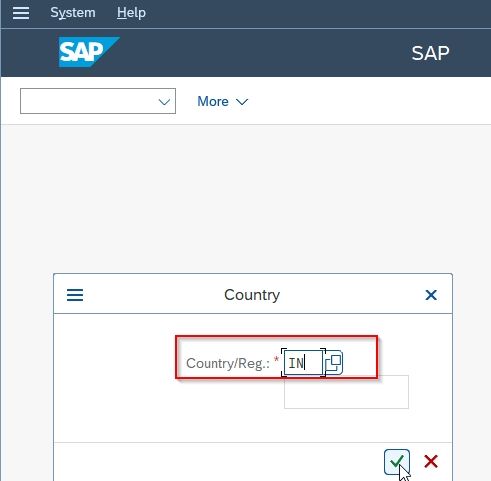
Step 2: On the Maintain Tax Code: Initial Screen
select
- Country as IN India
- Tax Code as R1
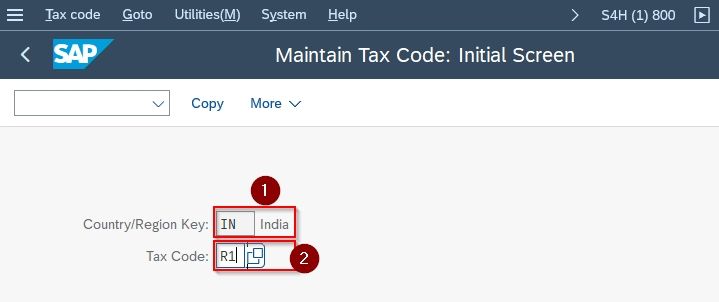
Step 2: Double click Tax code R1
Then the Properties window well come, update the following fields
- Tax Code: R1
- Tax type: V for Input Tax
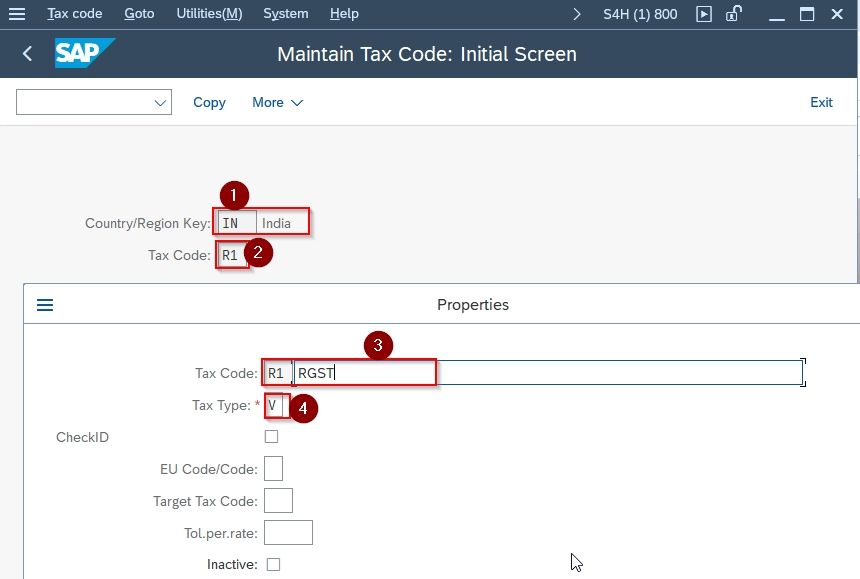
Then press the check button
Now Maintain Tax Code: Tax Rates screen appears
In the field, Tax Percent Rate give the Input and Output Tax percentage as 18%.
Then press the Save button.
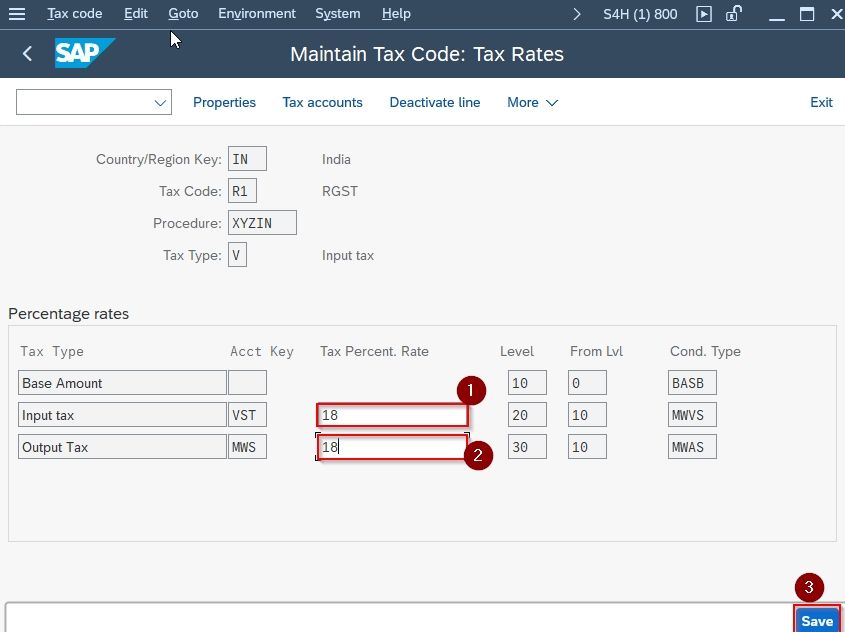
Now your Tax Code R1 is created successfully.